For the health of yourself and your family, non-smoking is the best choise.
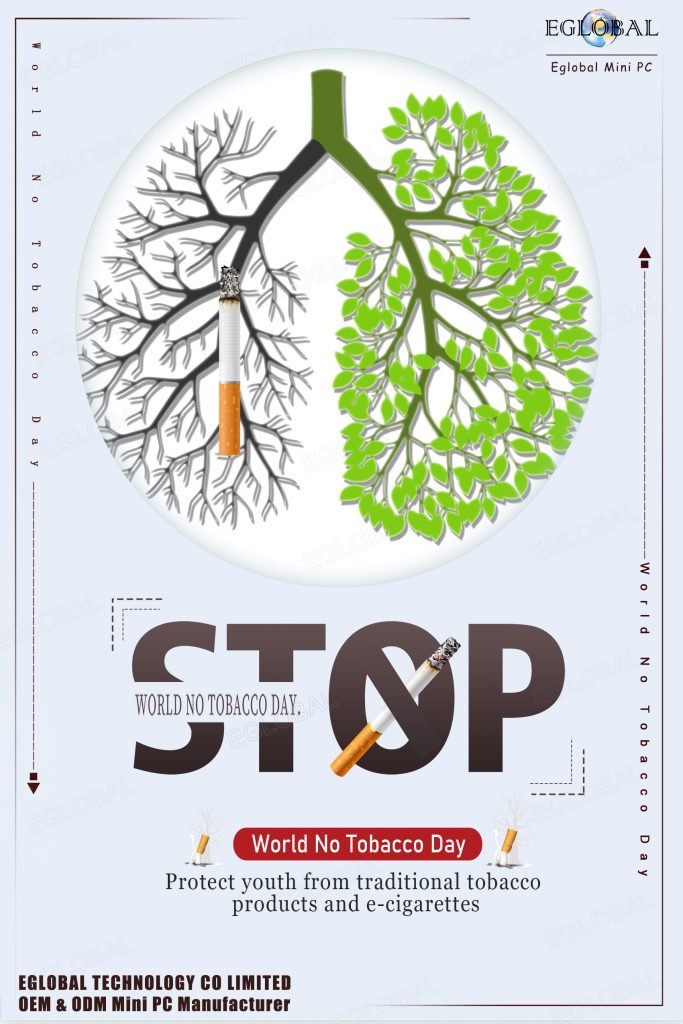
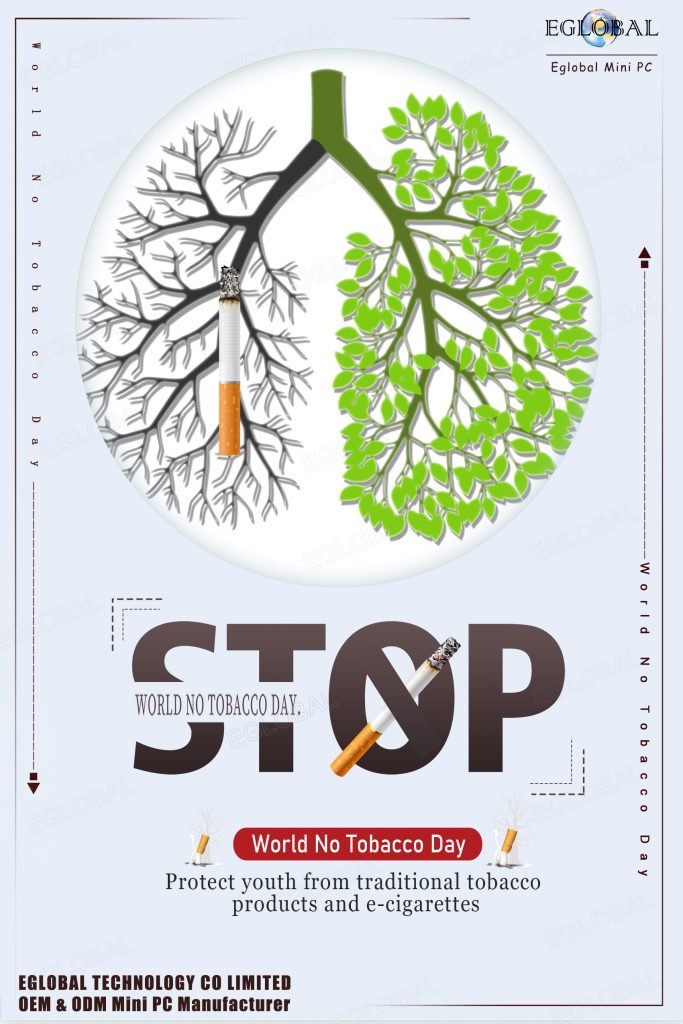
Step 1: Prepare the 2.5” SATA HDD/SSD, SATA cable, power supply cable, screwdriver(M3) and the mini pc M8-N3160.

Step 2: Connect the SATA cable and power suplly cable to the motherboard for stand-by.

Step 3: Remove the bracket for installing the HDD/SSD for stand-by.


Step 4: Install the HDD/SSD to the bracket and fix the HDD/SSD to the bottom cover of the chassis.
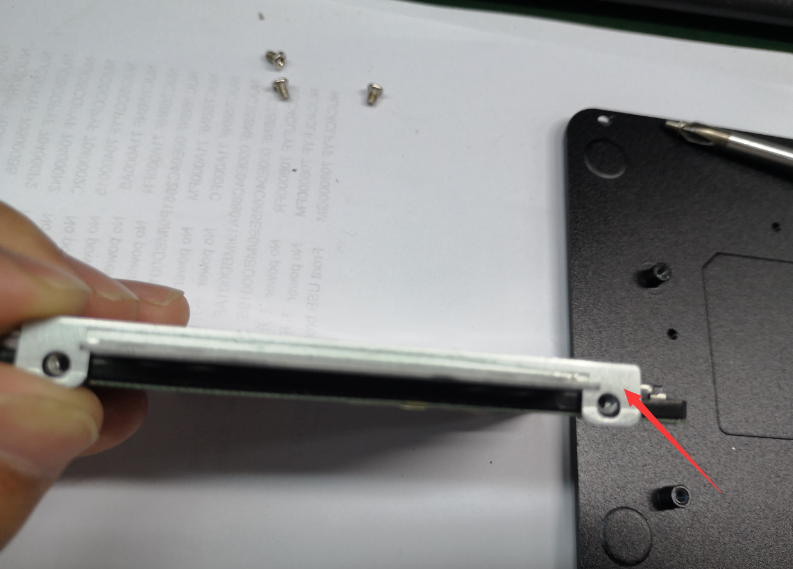


Step 5: Connect the HDD/SSD to the motherboard by the SATA cable.

Step 6: Fix the bottom cover to the case.


👉International Museum Day 2020
The theme is Museums for Equality: Diversity and Inclusion.
That enlightens our Eglobal Team shall also develop the Mini PC in Diversity and Inclusion aiming at catering to the needs of more consumers and expanding more markets all over the word. A-ZA-A-ZA, FIGHTING!😁
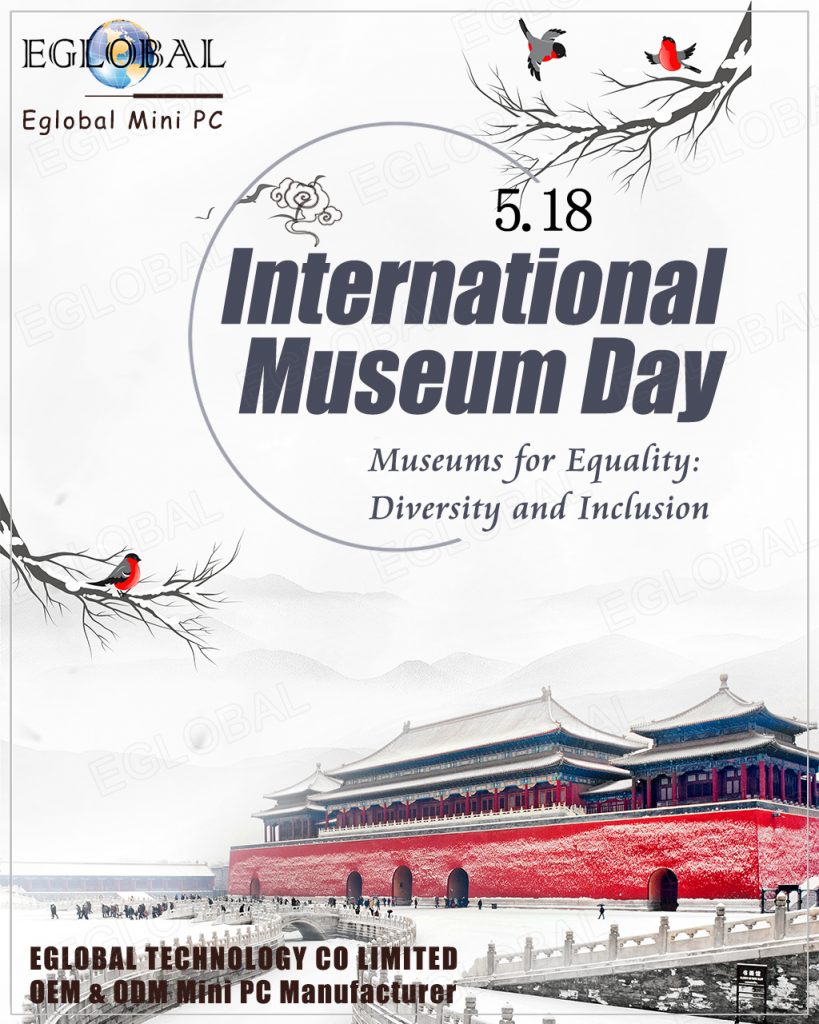
Home is a docking port, her warmth is enough to melt all sorrows; home is a platform for take-off, her power helps you to fly to the paradise of dreams; home is a warm cradle, everything about her is our ultimate concern; In this International Family Day, we wish you and your family is happy and joyful.
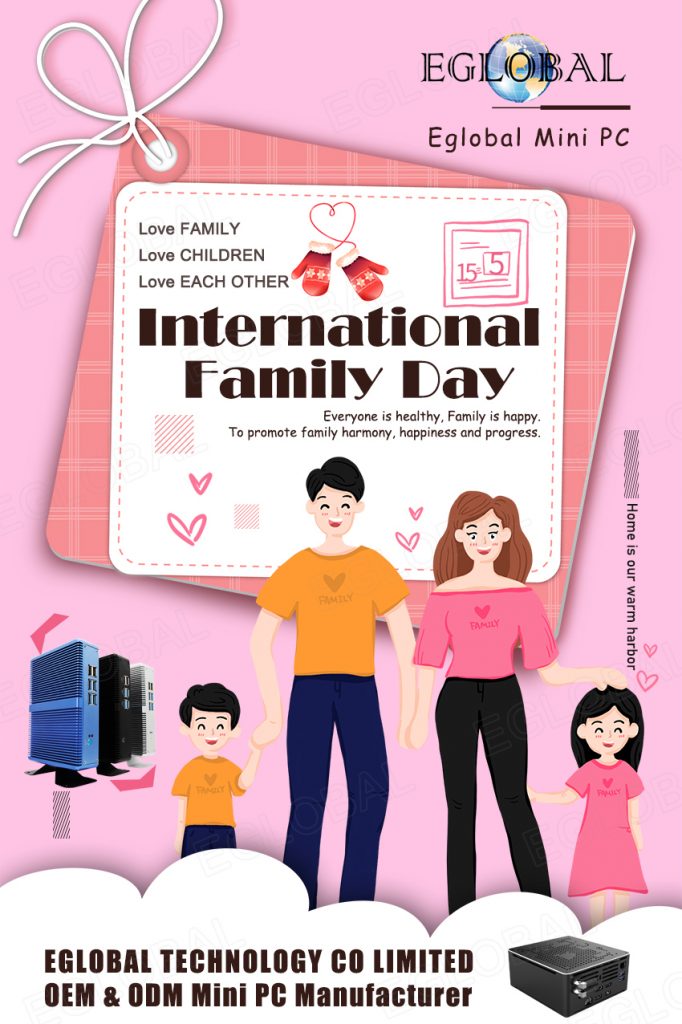
_02.jpg)
Eglobal Technology Co., Limited (Hong Kong) was registered in Hong Kong in 2009 and founded its own brand “EGLOBAL”. It is a high-tech enterprise specializing in the production and operation of thin clients and fan mini computers. The company’s products mainly involve cloud terminals, computer terminals, Net Computer, mini desktop, mini TV boxes, ultra-quiet fanless mini computers, etc.

Eglobal Technology Co., Limited adheres to the concept of “People-oriented, quality as guarantee, integrity management”, focuses on technological advantages, and is committed to the development of economic, energy-saving, stable, safe, simple and fast mini computers. Our products are widely used, such as schools, governments, enterprises, banks, hospitals, offices, terminal kiosks, POS, CCTV, KTV, etc. At the same time, we developed and produced a cloud computer, a host can support multiple users, selling in developing countries. The plant area will be expanded to about 3000 square meters in 2020.

The future looks bright, the future looks promising. Don’t Forget Why We Started and Move Forward Bravely!
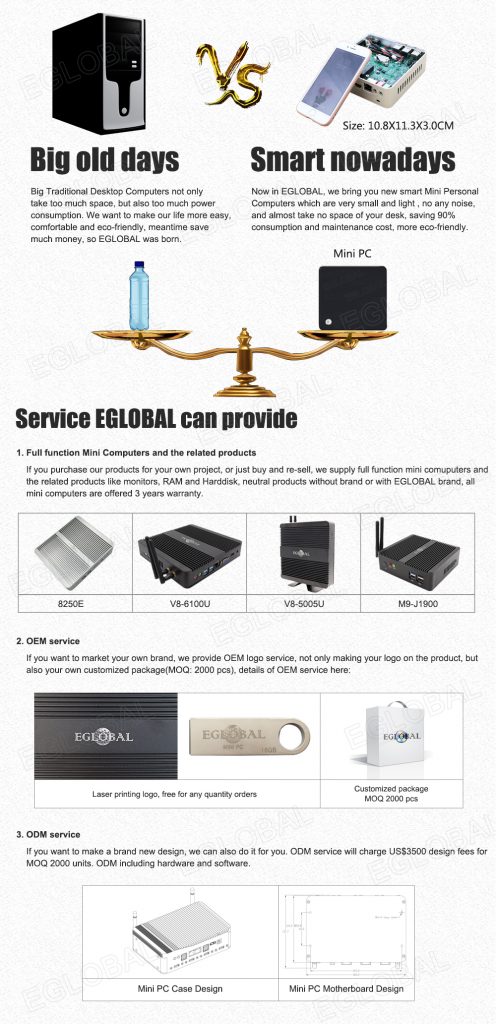
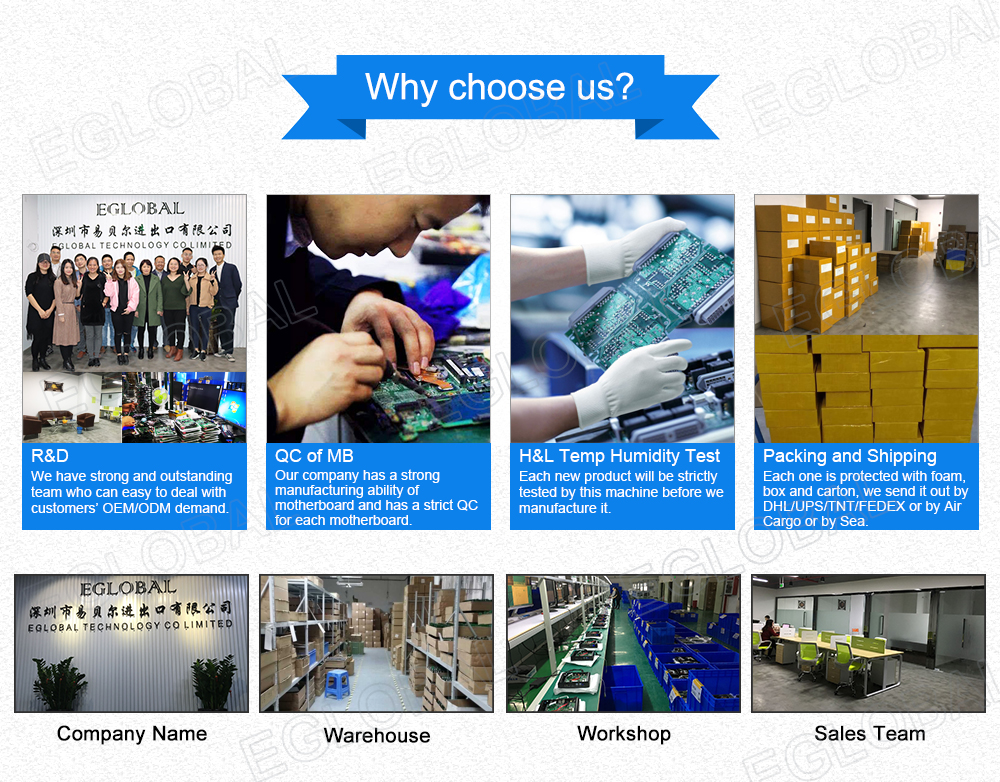

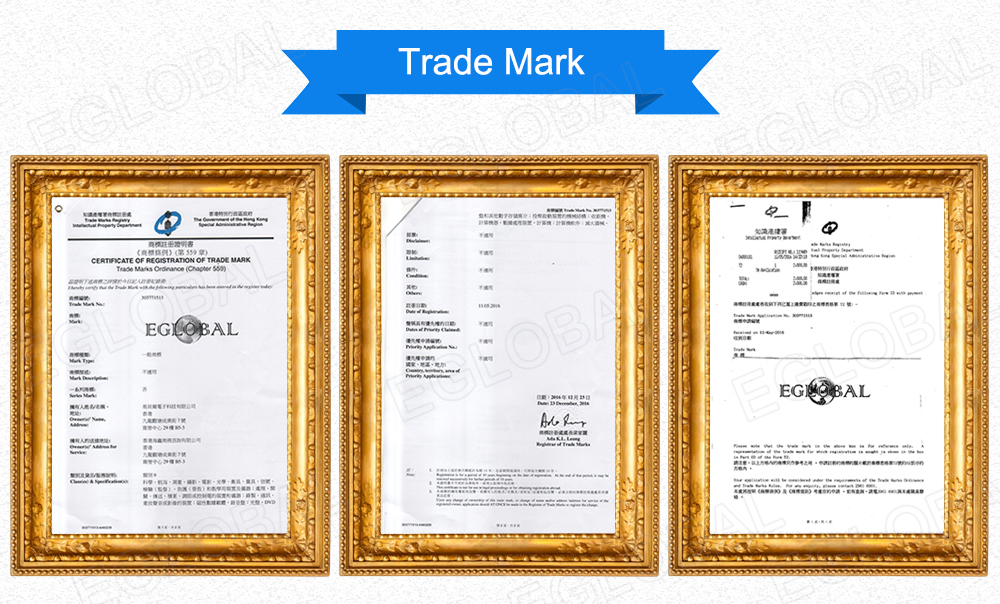

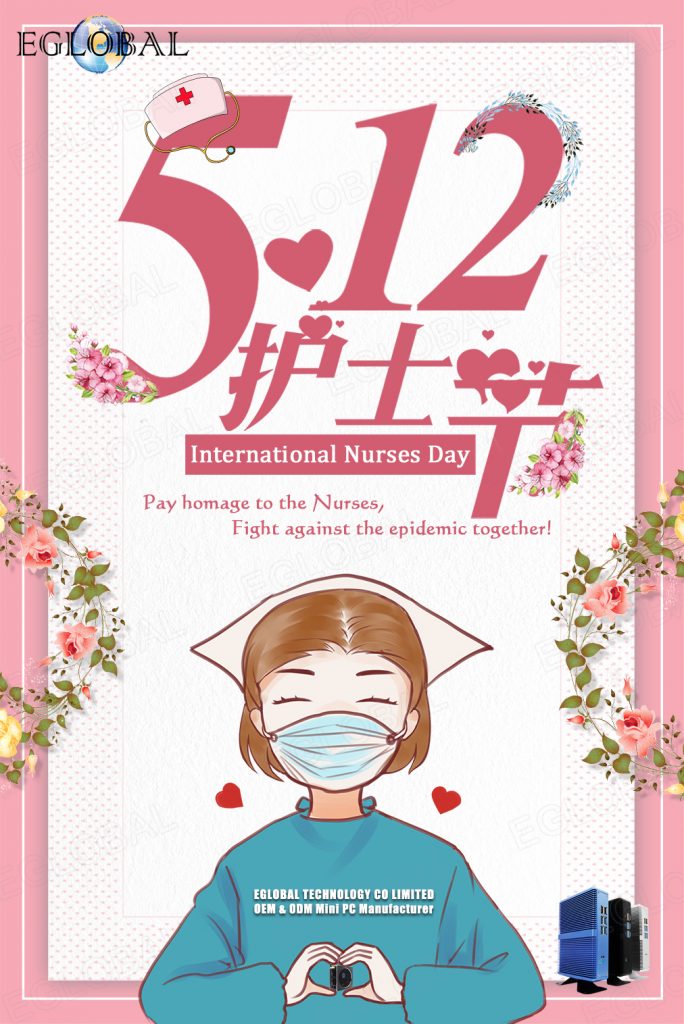
Earth Day 2020 will mark the 51th anniversary of this holiday. Typically, Earth Day is assigned a different theme or area of focus each year. This year’s theme is “Treasure the Earth, People and Nature Coexist in Harmony”.
What is the Earth Day?
Earth Day (Earth Day), which is April 22 each year, is a festival set up specifically for the protection of the world ’s environment. Low-carbon life improves the overall environment of the earth. Earth Day was initiated by Gaylord Nelson and Denis Hayes in 1970. Today, Earth Day celebrations have grown to 192 countries around the world, with more than 1 billion people participating each year, making it the world ’s largest folk environmental festival.
What should we do?
1. Garbage classification
2. Save water
3. Turn off lights
4. Save paper
5. Green and low-carbon travel
6. Reuse
7. Participate in planting trees
8. Purchase energy-saving appliances
9. Conservation of wild animals
10. Protect the heart of the earth-the ocean
We should take these as a concept and turn it into an action, not only on the Earth Day, but also in our daily life, consciously inherit and persevere.

1.On boot up of the computer. Tap the ESC button repeatedly until you see this screen pop up.
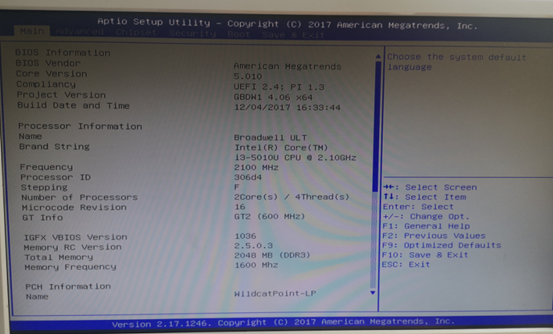
2. Hit the right arrow key one time to end up here at the “Advanced” screen
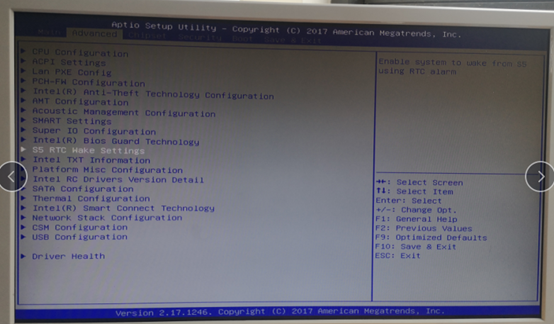
3. On the screen you can see the S5 RTC wake settings , Press “Enter”,you will see the screen pop up
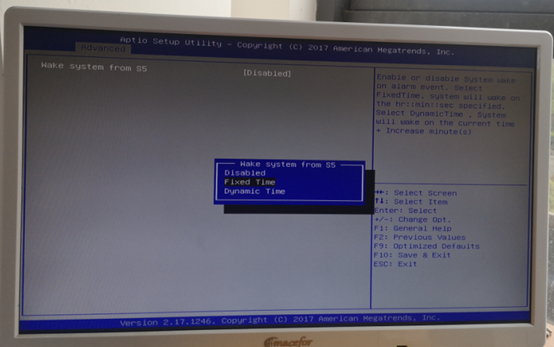
4. You can set the time you want the pc start boot
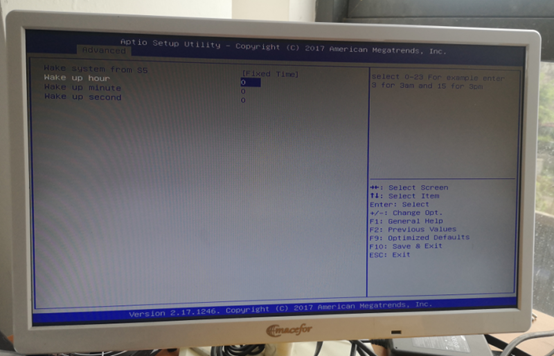
5. When you finshed the setting, pls press F10 to save the settings.

In 2020, the new year, the coronavirus has become the hottest and most concerned issue in the world, and it can be said that it is the focus of focus. The coronavirus has caused many difficulties in life and work and psychological pressure on the public and medical workers.
What we should do and how to action at this critical moment is really deserves careful consideration. In China, we have basically controlled the coronavirus very well under the China Government leadership, and there has been no continuous growth. The entire staff of the Eglobal MiniPC also would like to give some small suggestions in the fight against the coronavirus as the followings:
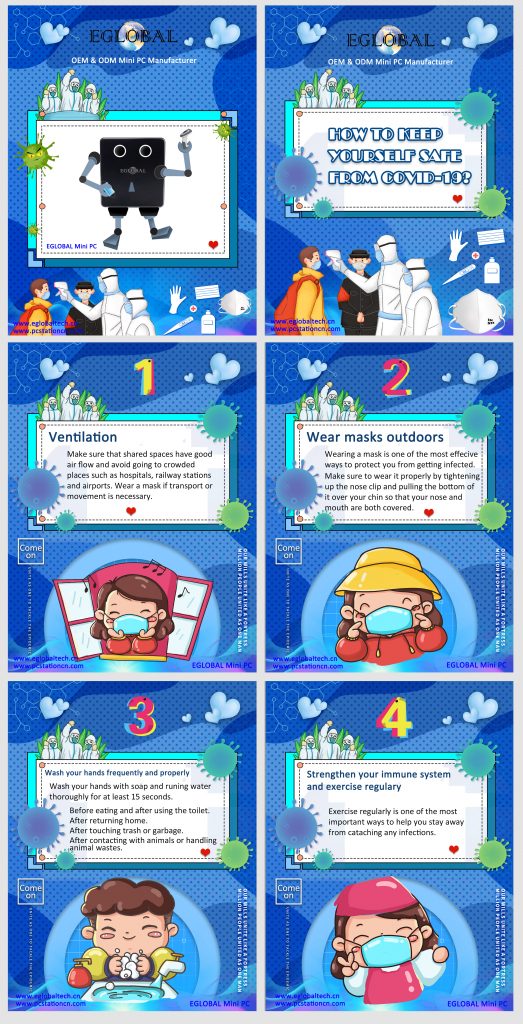
Let’s join hands and cheer for the world. As long as everyone has firm confidence, works together, scientific prevention and control, and precise policy, we will surely win the fight against the coronavirus