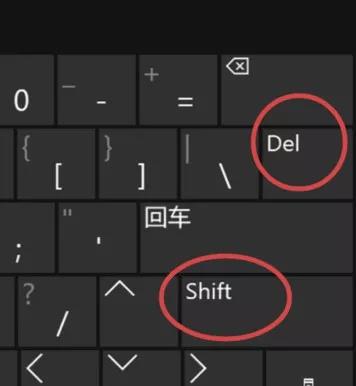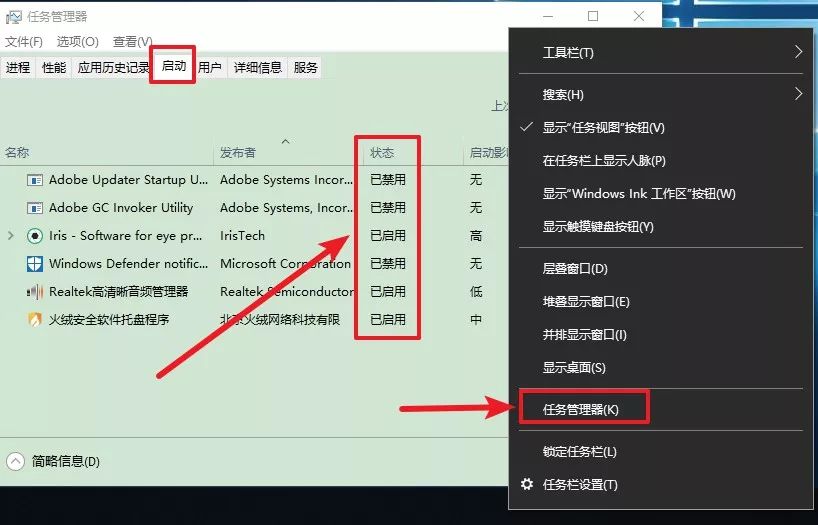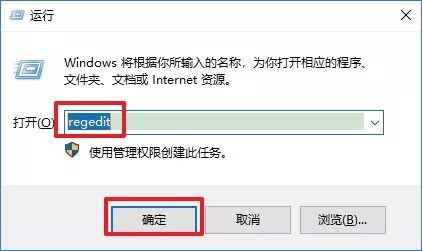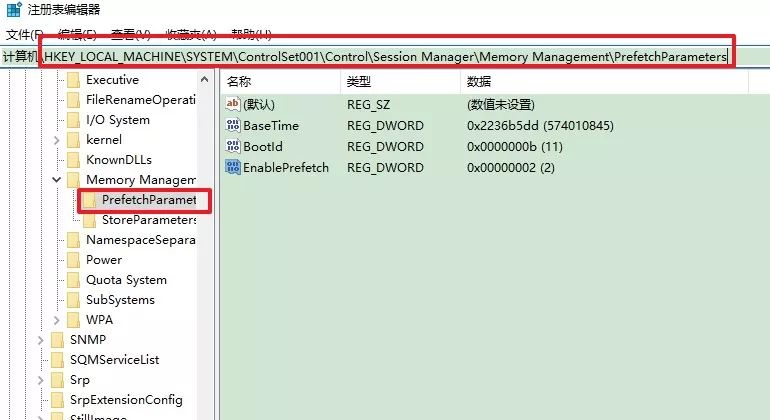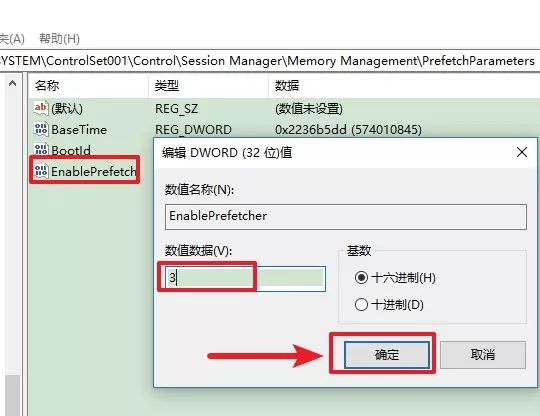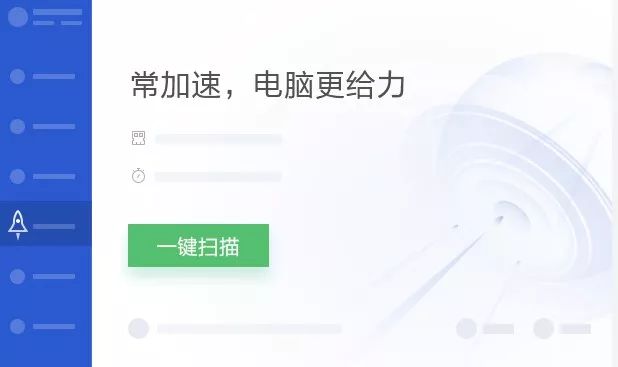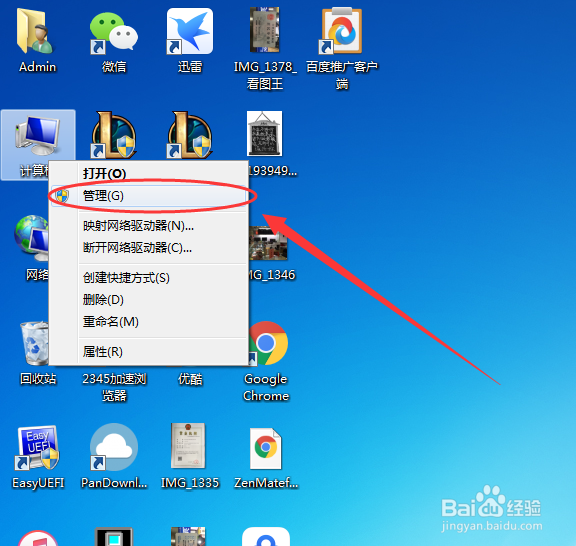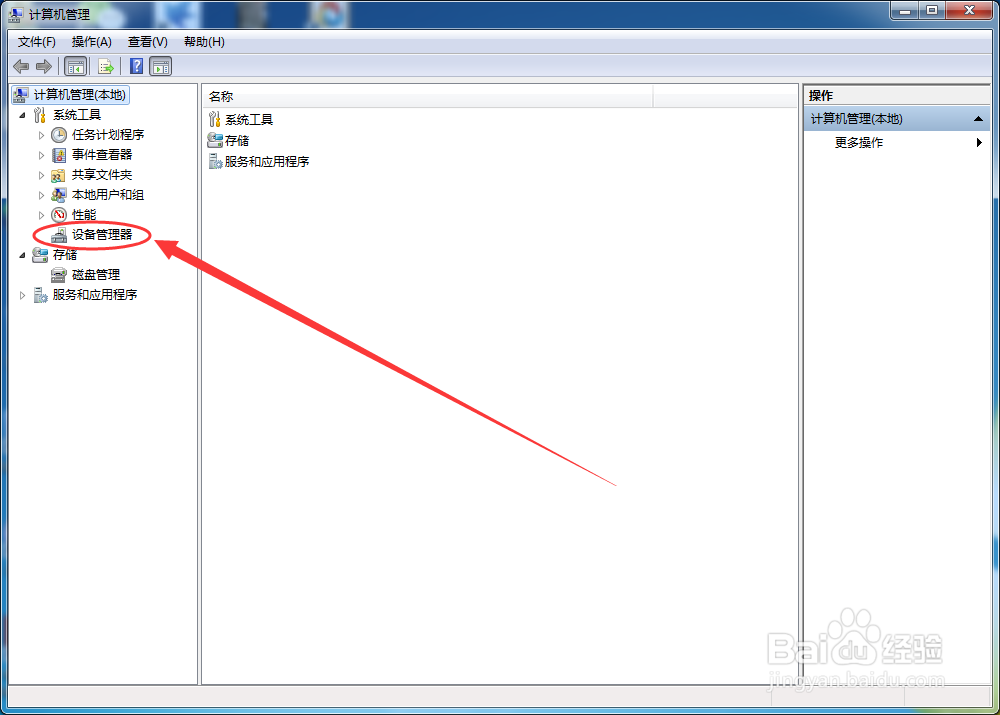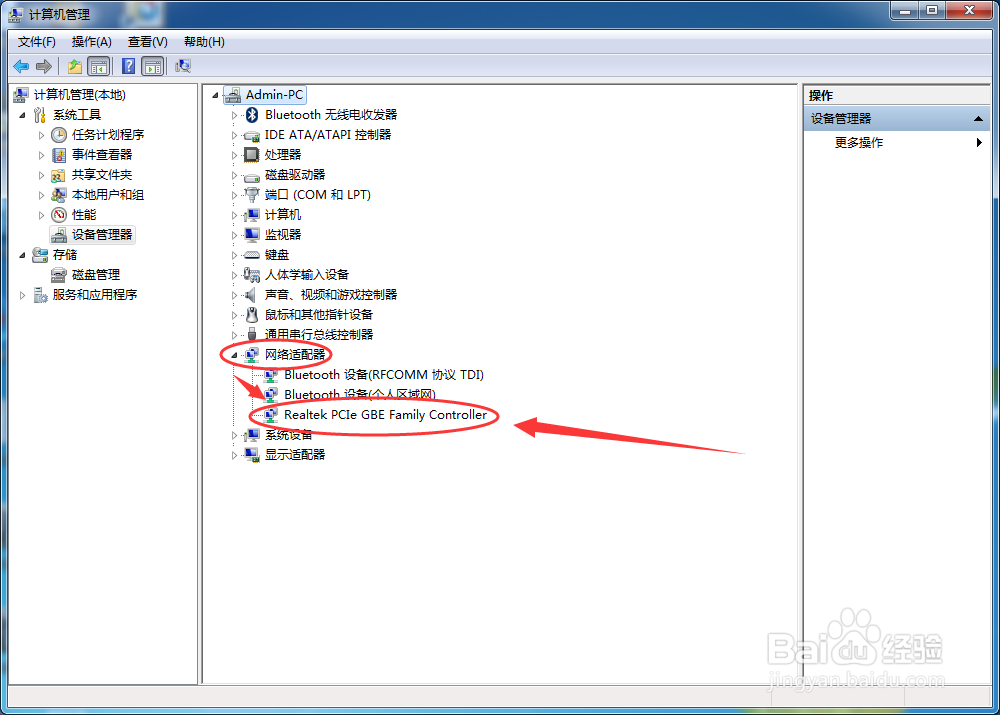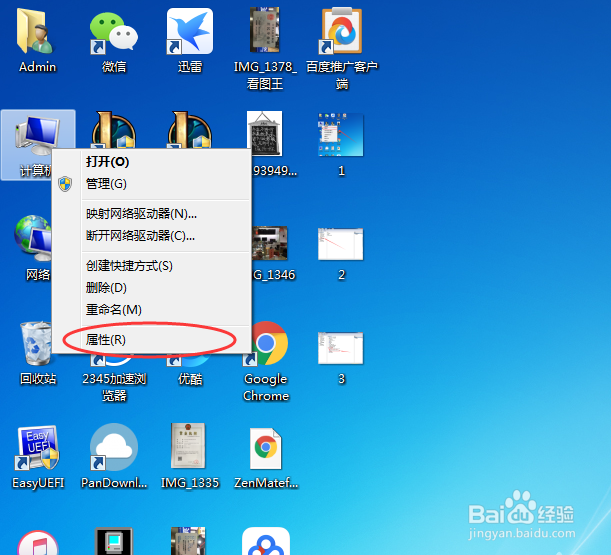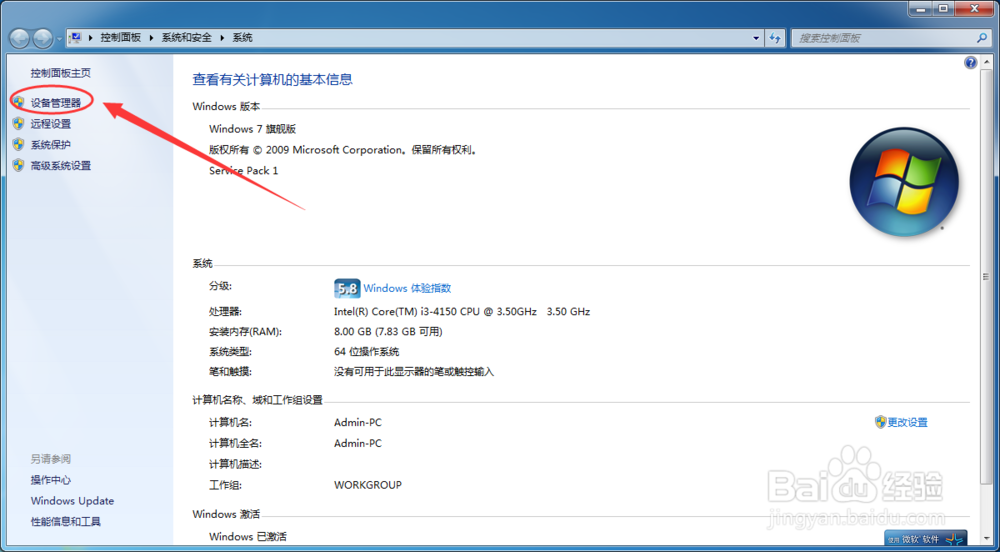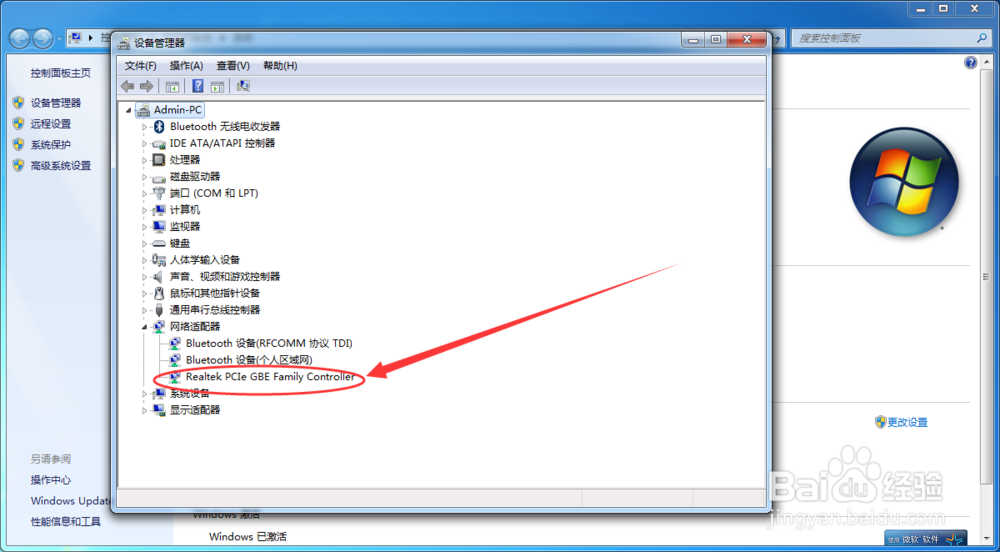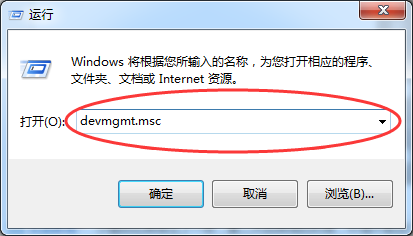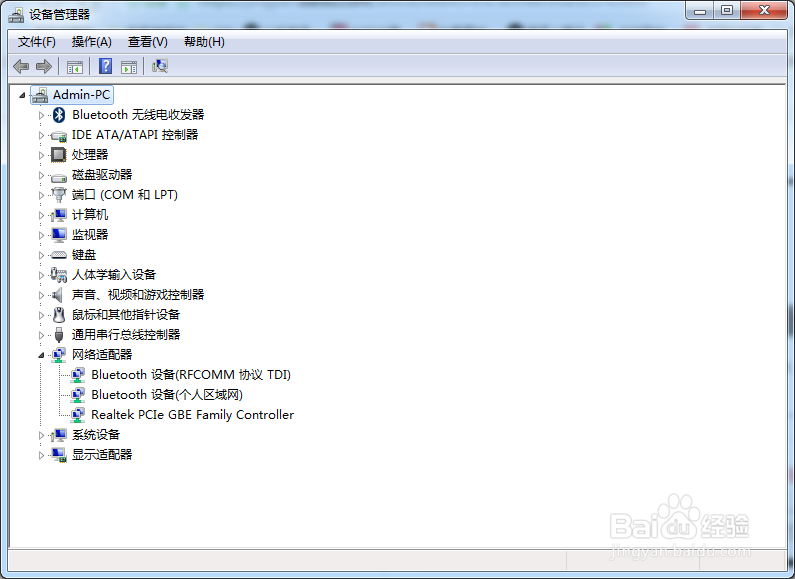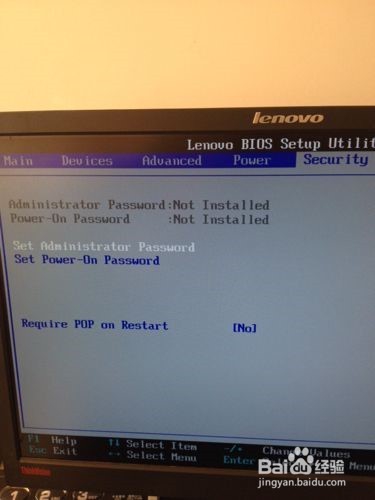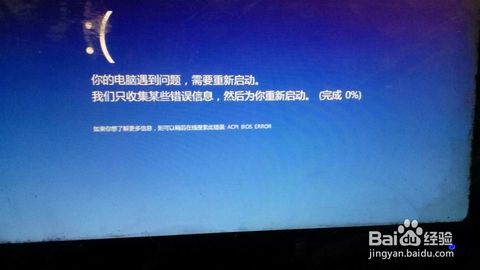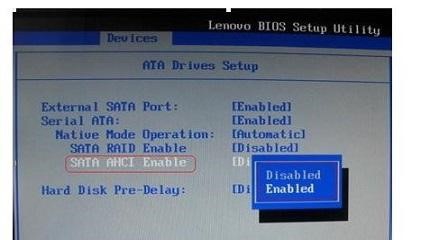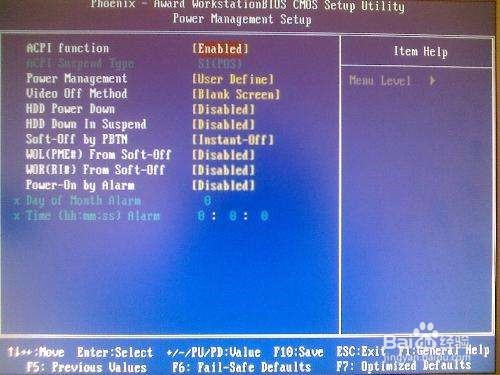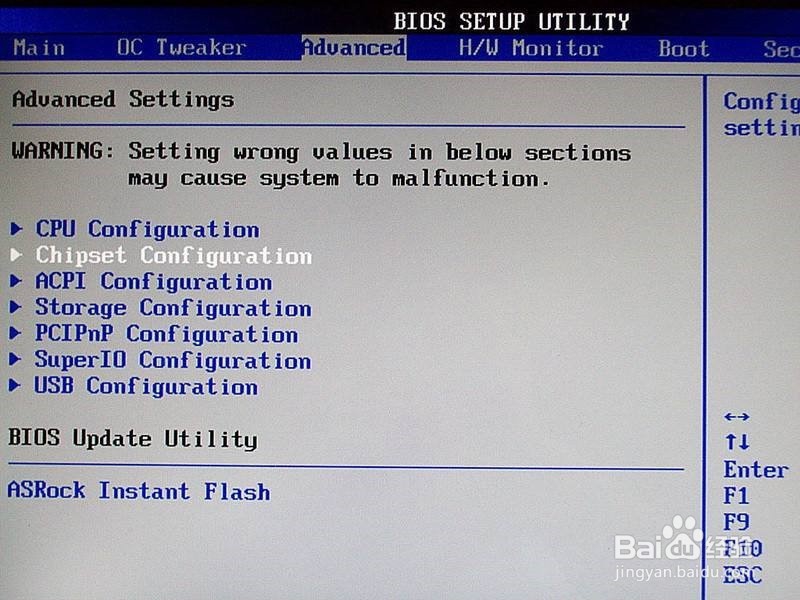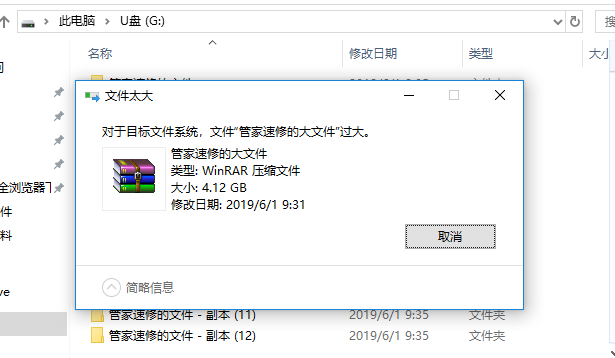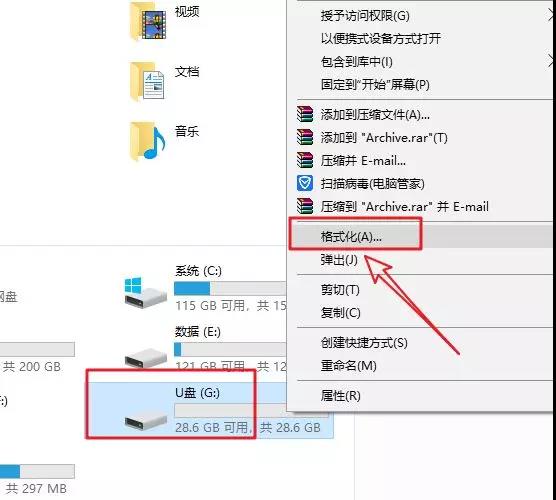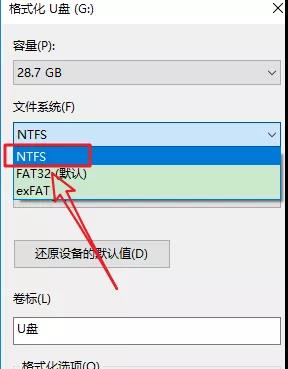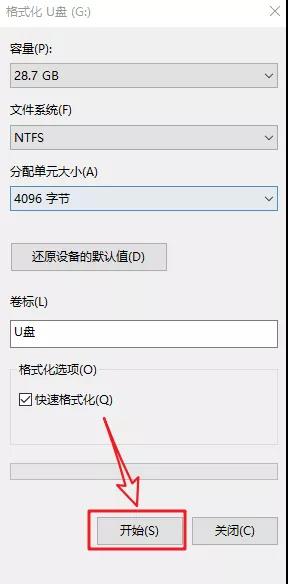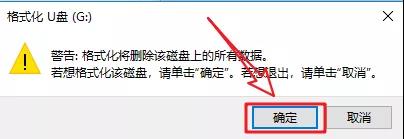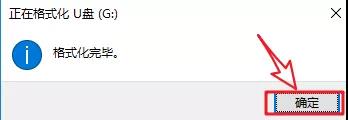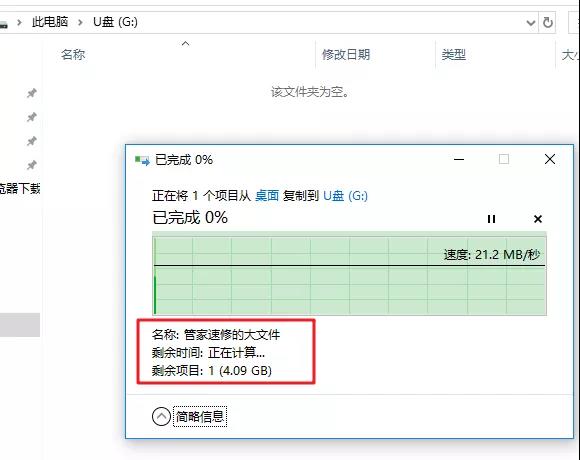In fact, a lot of cumbersome operations on the computer can only be done with just a few keystrokes. If we don’t understand these shortcuts, when the computer encounters problems, it will often make people very crazy. In this issue, I will share 10 for you. The most common use tips.
Tip 1: Quick lock screen
Quick lock screen: Win+L
Whether in the Internet cafe or office, sometimes you have to leave the computer to do other things, and do not want others to peek at your computer, may wish to hold down the windows key, then press the L button, the computer will directly lock the screen, so don’t worry The data of the computer is leaked!
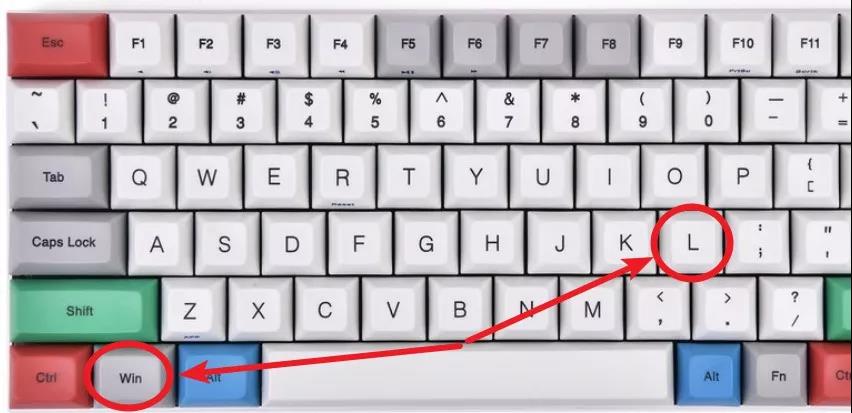
Tip 2: Quick access
Quick access shortcut: Win+E
Sometimes we have a lot of icons on the desktop, it is difficult to find “this computer or computer”, and even some users have no “computer or this computer” icon on the desktop. At this time, we can press the key on the keyboard and then press the E key to open the resource manager of the computer directly.
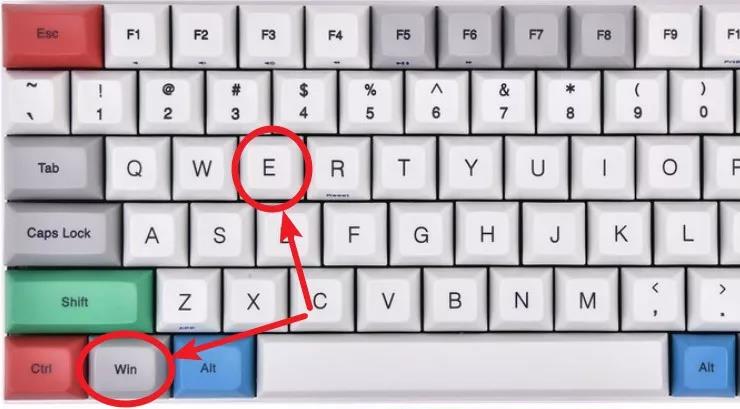
Tip 3: Display the desktop
Show desktop shortcuts: Win+D
Sometimes the computer gets stuck or opens a lot of things. If you want to quickly return to the desktop, we can press the windows button on the keyboard and press the D button to display the desktop directly.
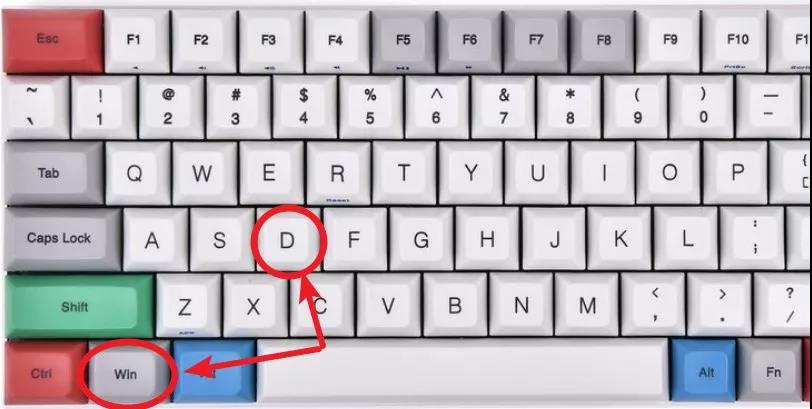
Tip 4: Cancel
Undo shortcut: Ctrl+Z
There is no regret in life, but computer operation can regret it. The shortcut key Ctrl+Z can help you undo the previous step, which can be used in many applications.
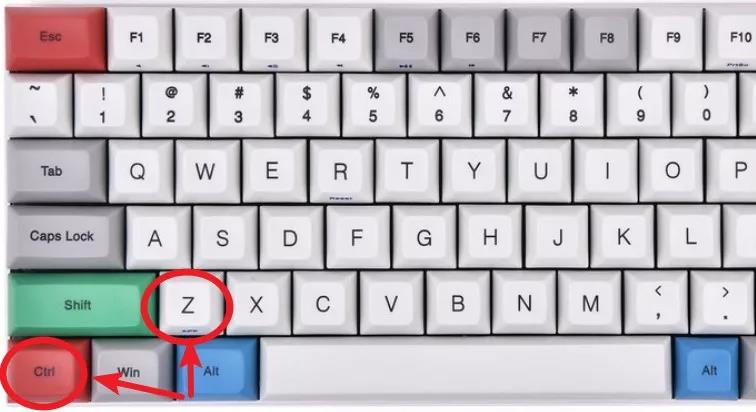
Tip 5: Refresh button
Refresh shortcut: F5
F5 is the refresh key used to refresh the contents of the current window in the IE or Explorer. This is a very convenient shortcut!
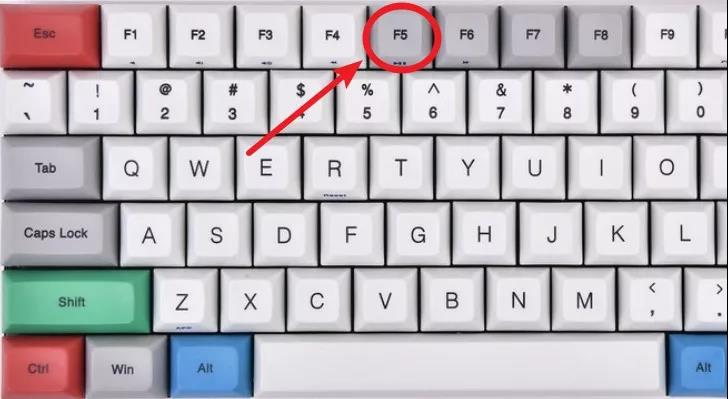
Tip 6: Quick start
Quick start shortcut: Win+R
This shortcut is a native feature of Windows that comes with everything from XP to Windows 10. After using this shortcut key, you can open the system search, which is a relatively quick command input method. The system will pop up a small window for you to enter the command. After the carriage return, the command will be executed immediately and the run window will be closed.
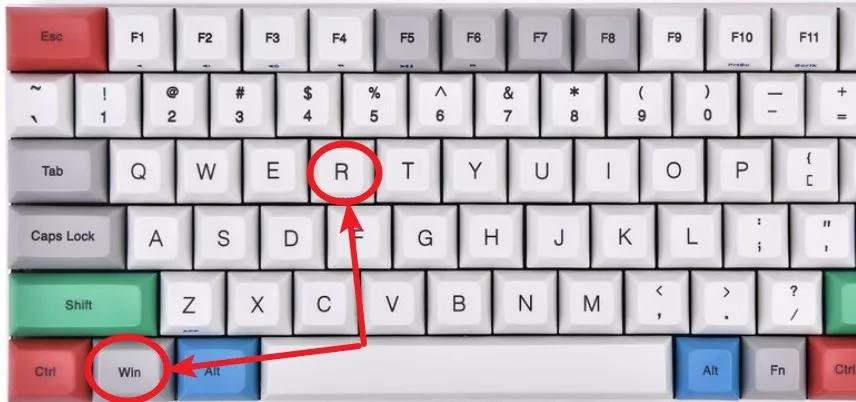
Tip 7: Magnifying glass
Shortcut: Win + +
If you can’t see the text on the display then you definitely need an amplifier. The shortcut key windows++ enlarges, whether it is a browser or word, ppt, excel can use this shortcut to zoom in. You can also use the CTRL+ mouse wheel.
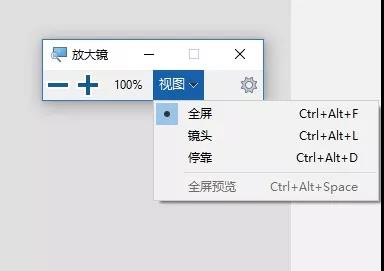
Tip 8: Switching tasks
Shortcut: Win+tab
This shortcut key is similar to alt+tab. After using this shortcut key, you can switch tasks, making the switching task faster and more efficient, and win+tab can click the task compared to alt+tab. Choose the task you want to do faster.
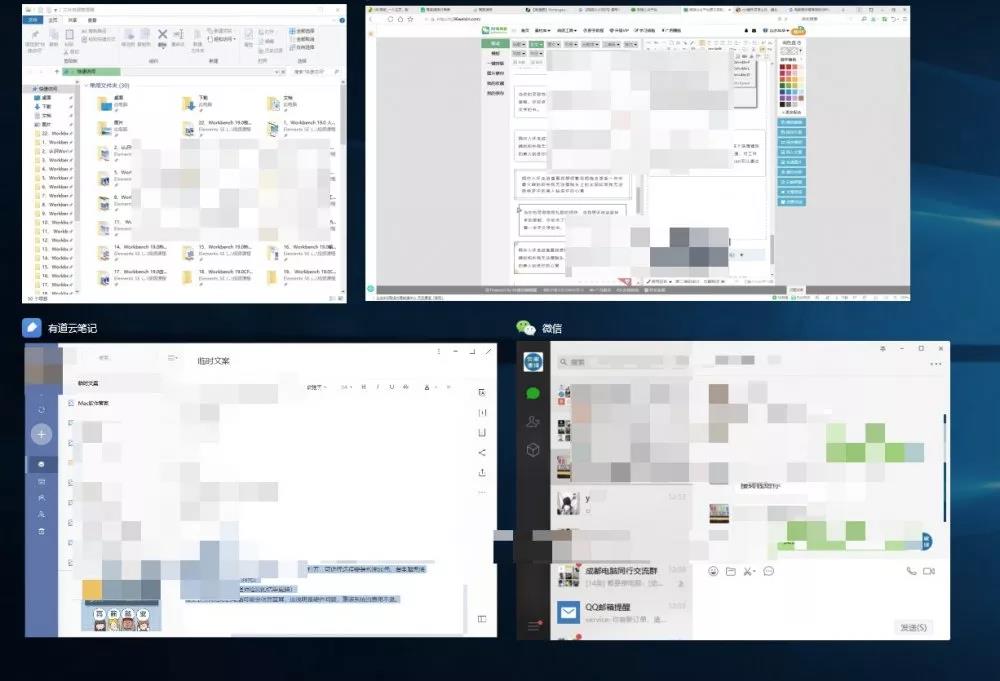
Tip 9: Quick Screen Recording
Press Win+R, type psr.exe and click “OK” to open the recording function that comes with Windows, and then you can start recording. After the recording is completed, a save dialog box will pop up, where we can save the recorded file as a zip archive. After extracting the zip file, we see that the recorded file is not a video file, but an MHTML report file. Open the file, we see that we have a screenshot of each step on the screen, and highlight the mouse click area, and support to view as a slide, and finally generate a compressed MHTML report file to send to the help object Recorded issues can support slide shows.
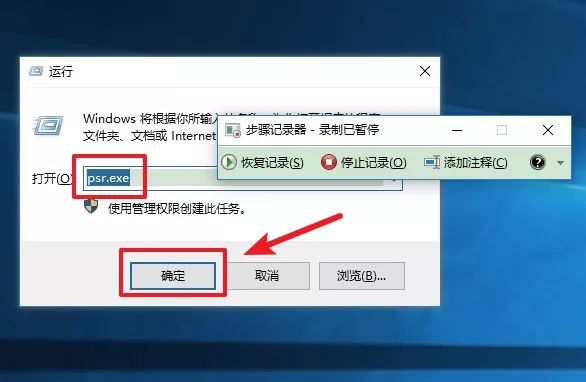
Tip 10: Permanently delete
Permanently delete: shift + delete
Shift + delete delete is unable to restore deleted files using the restore operation, that is, the files deleted by this method are not through the recycle bin.