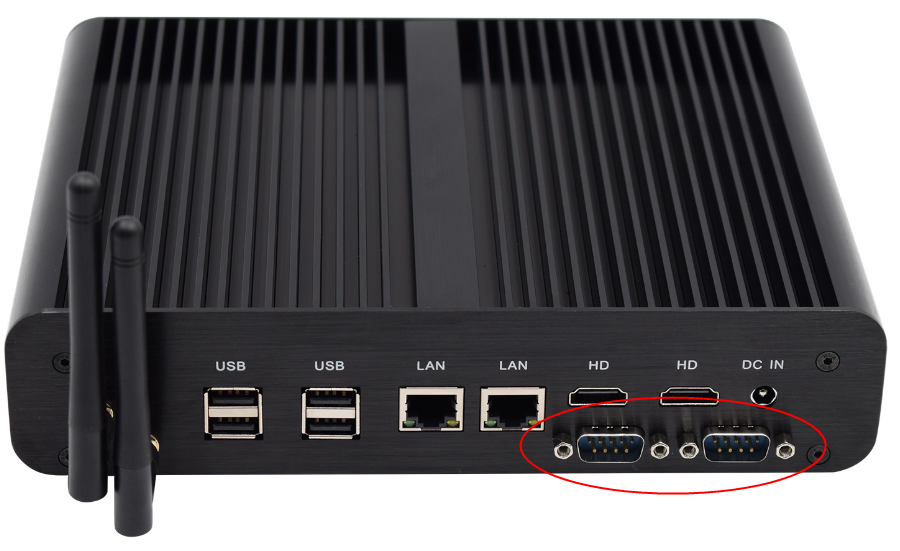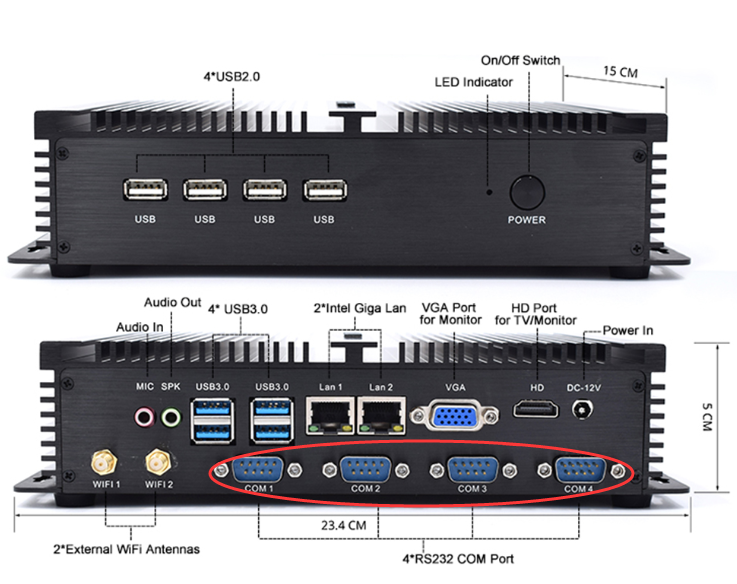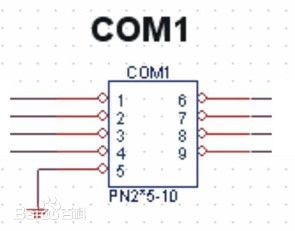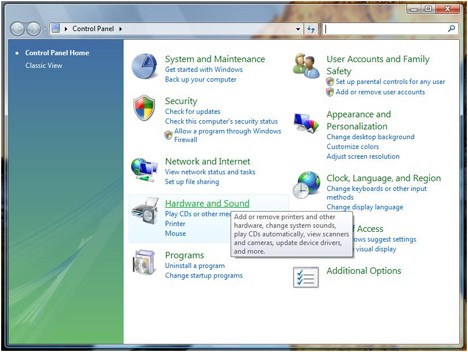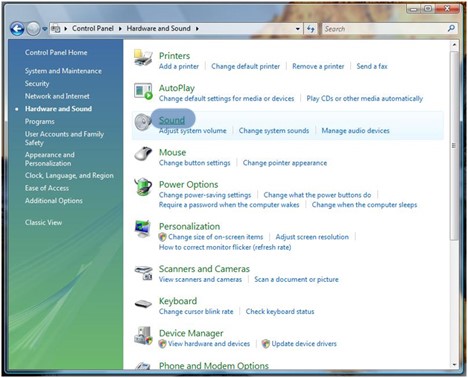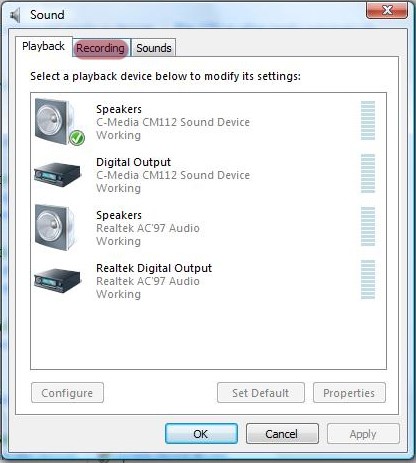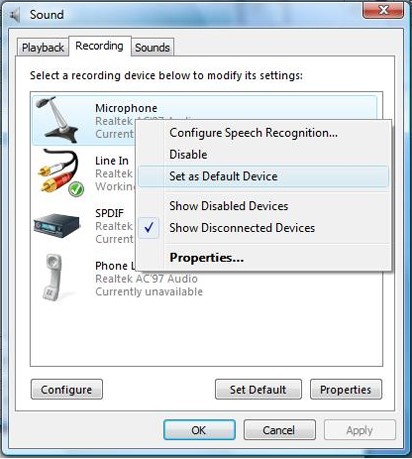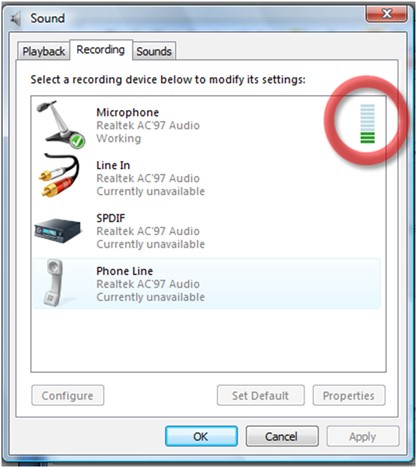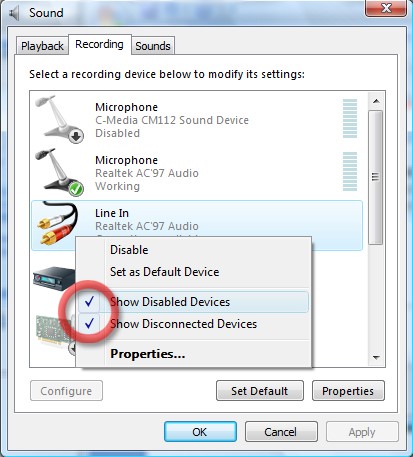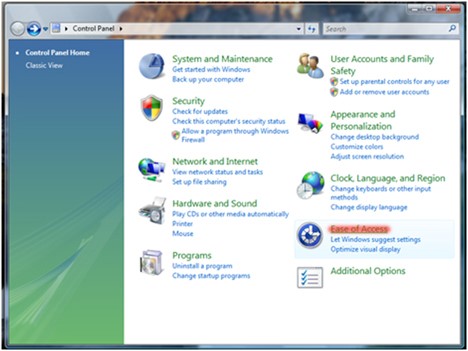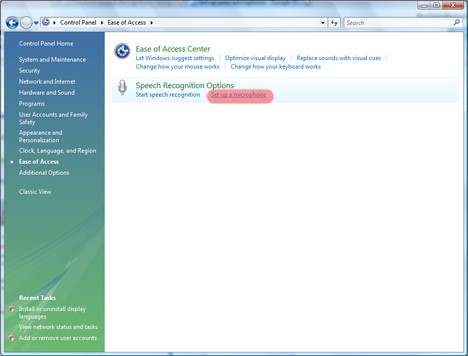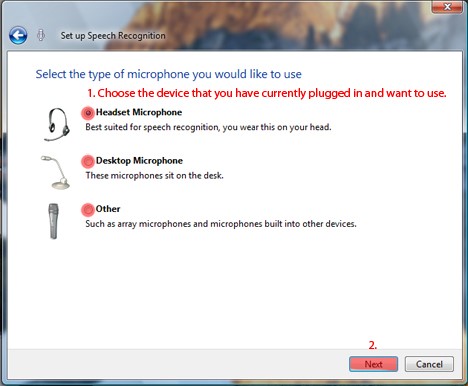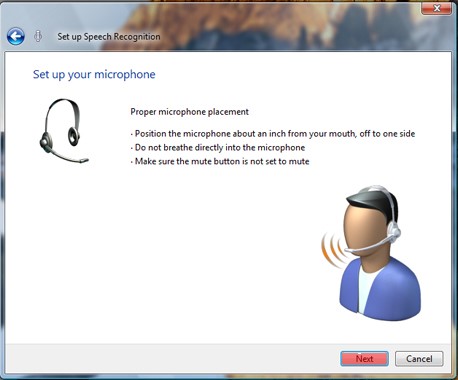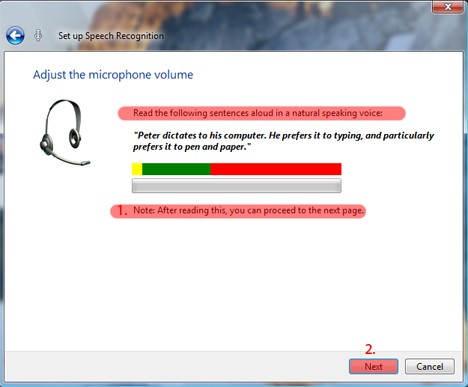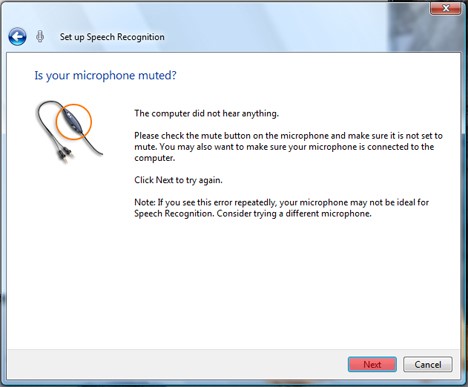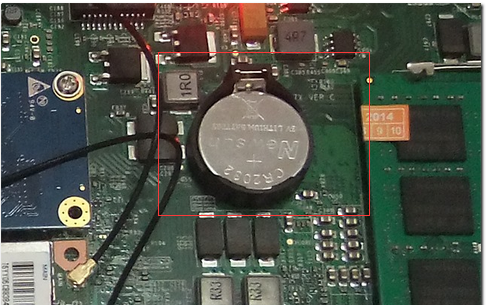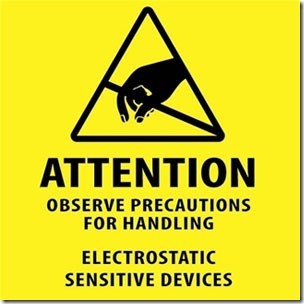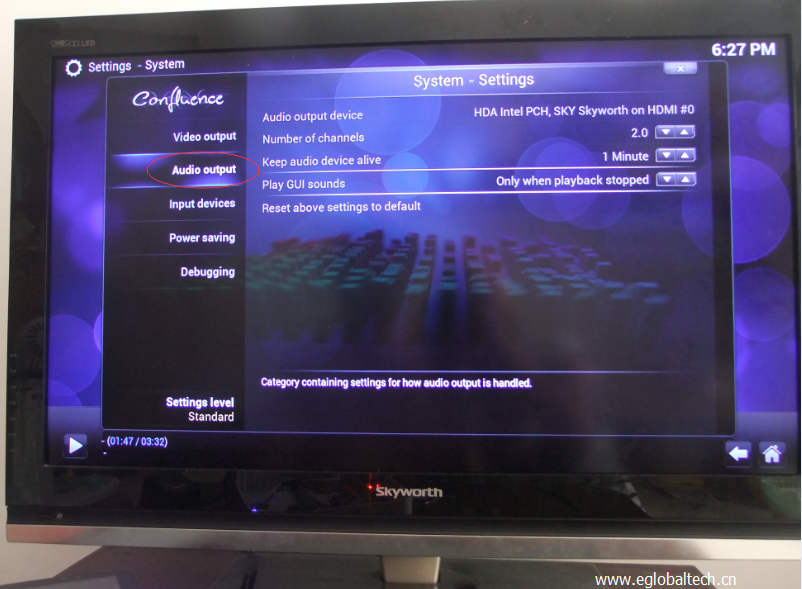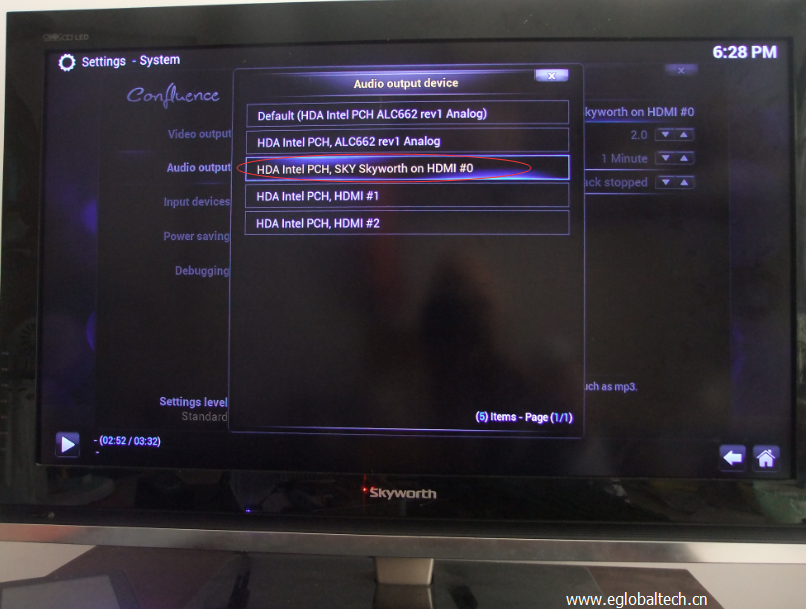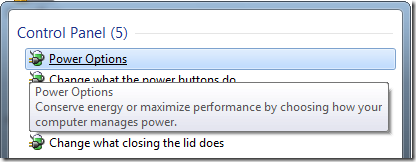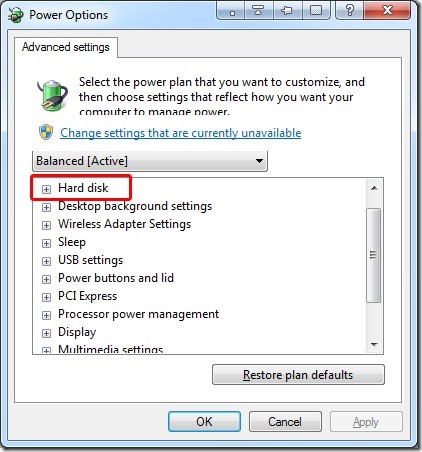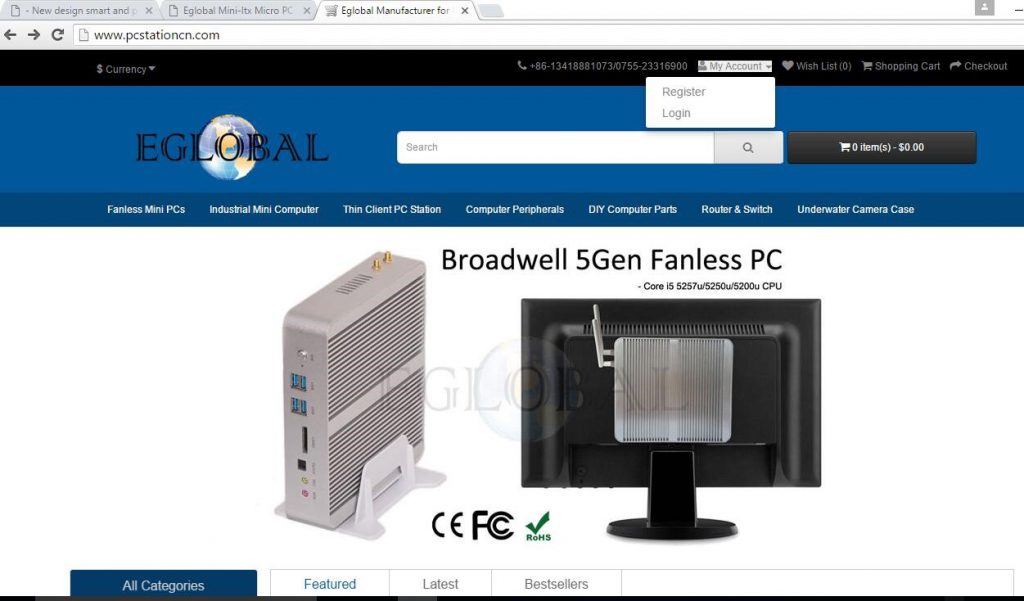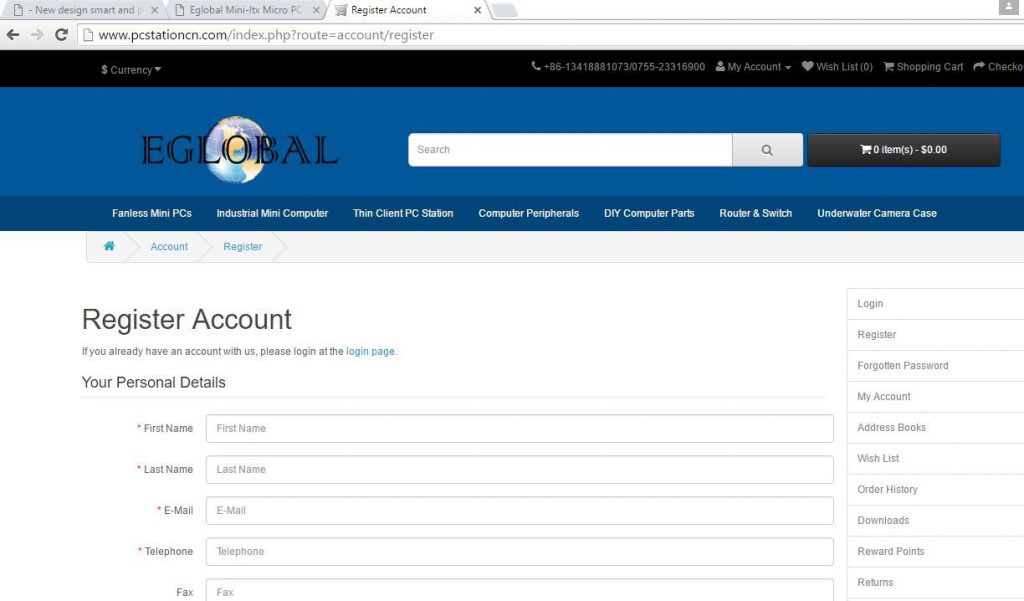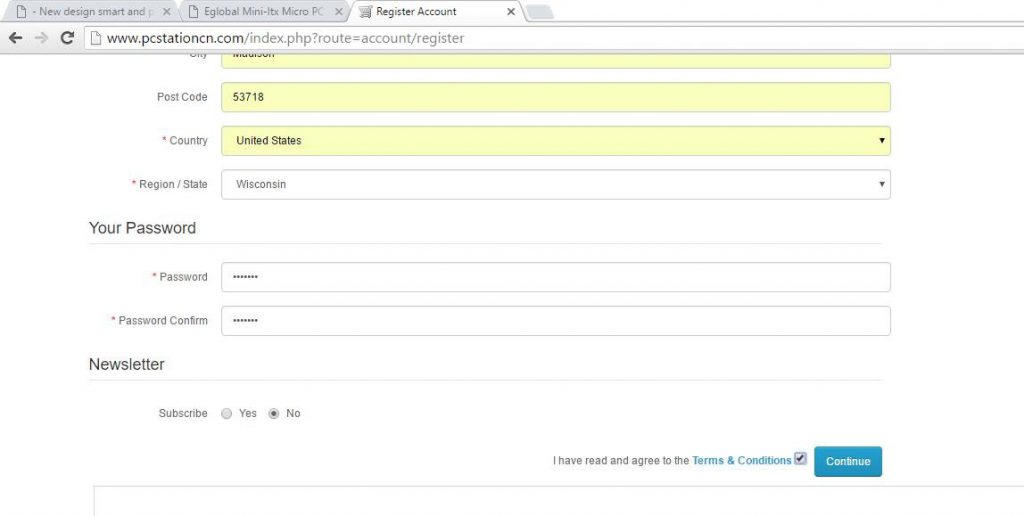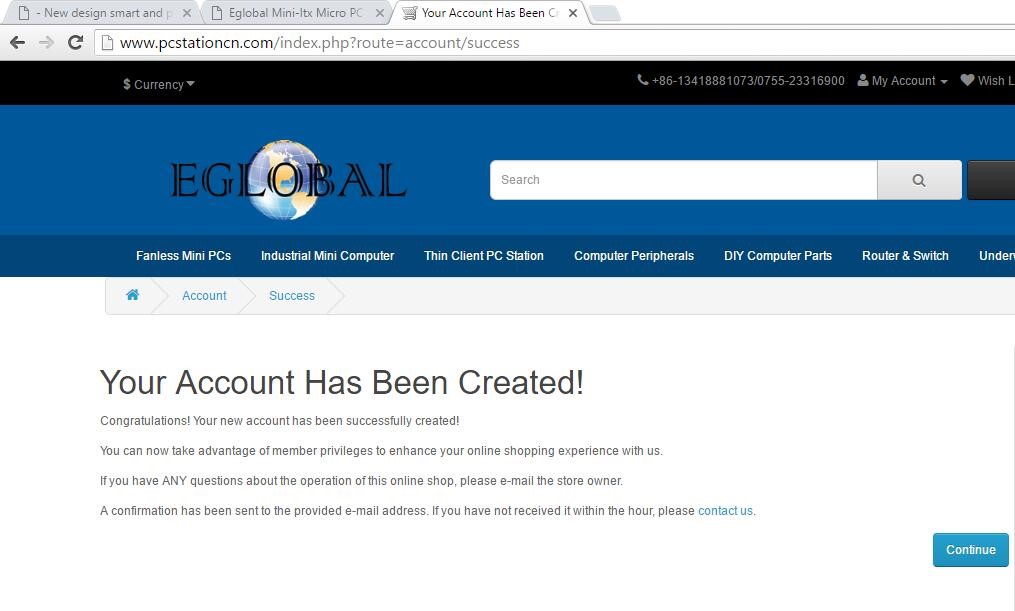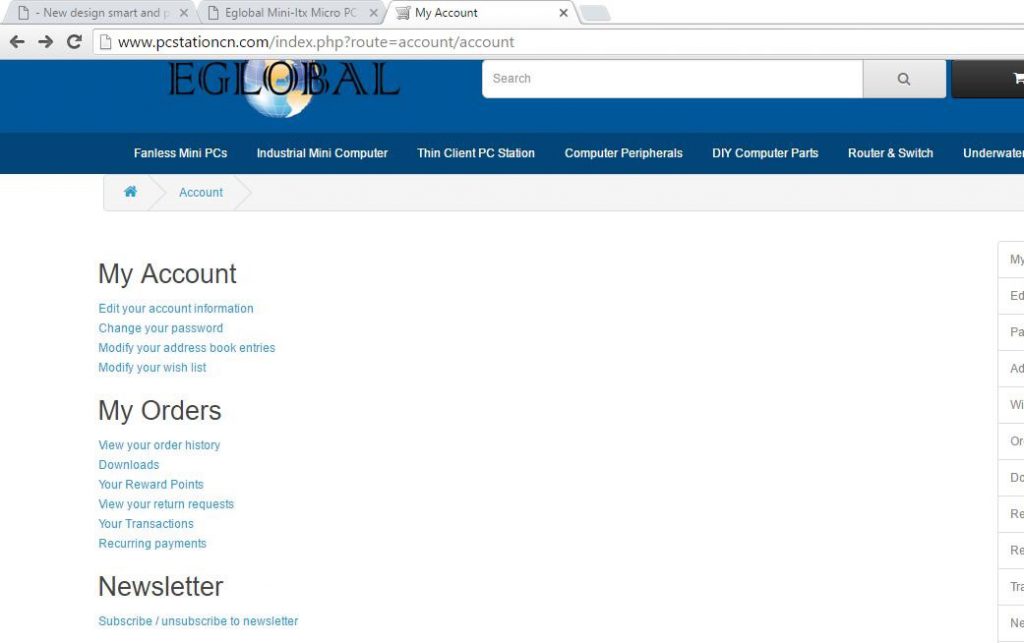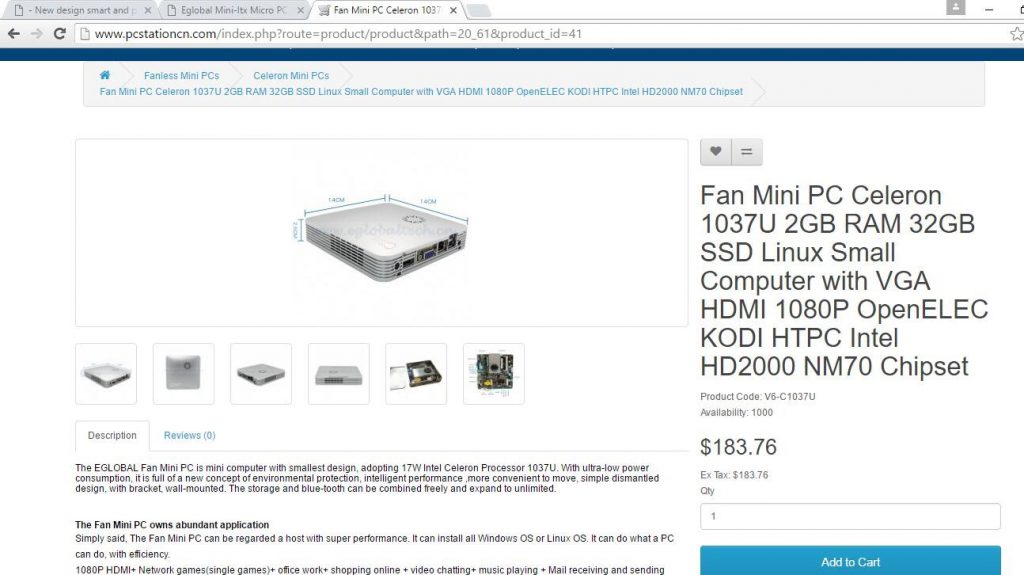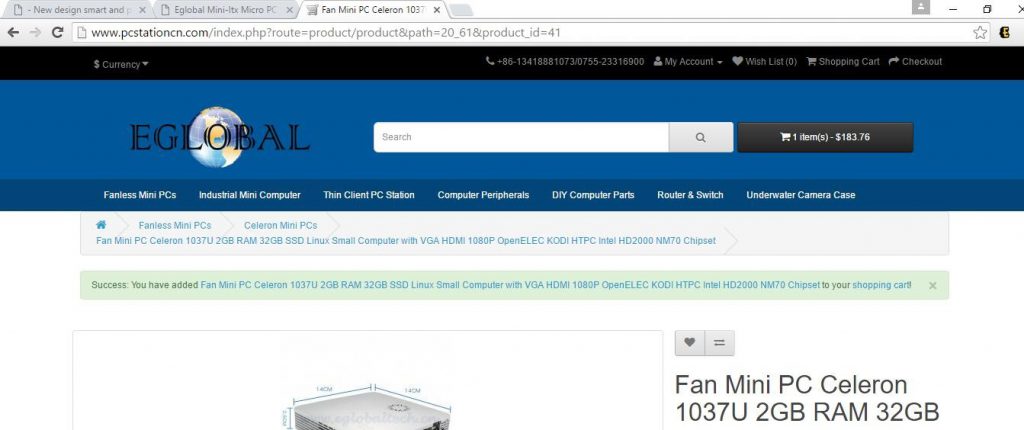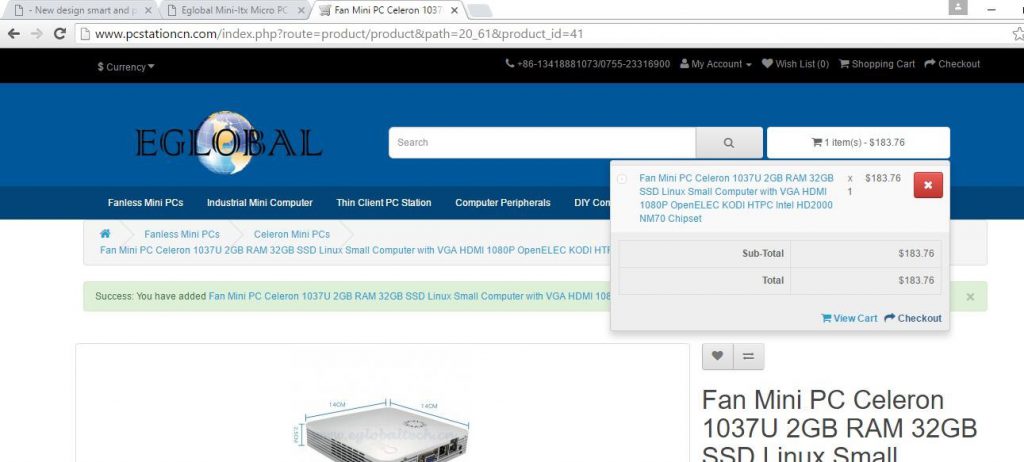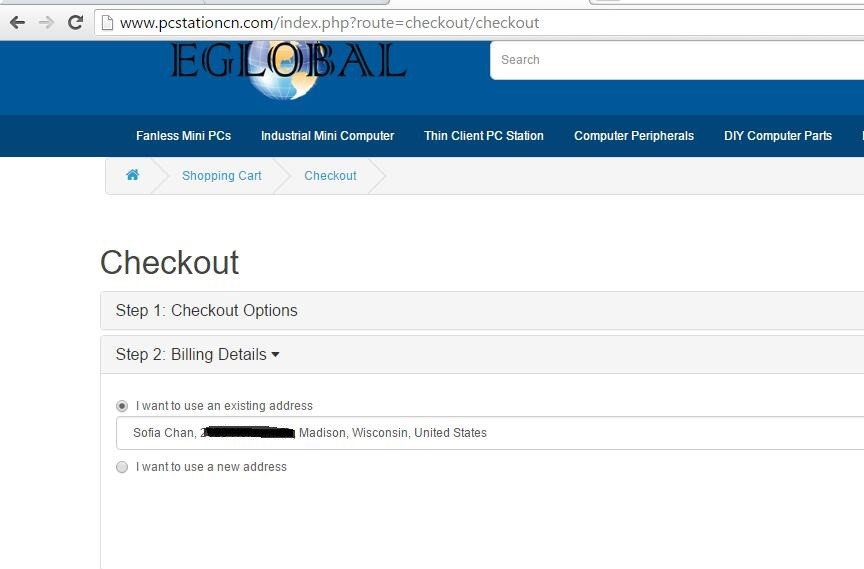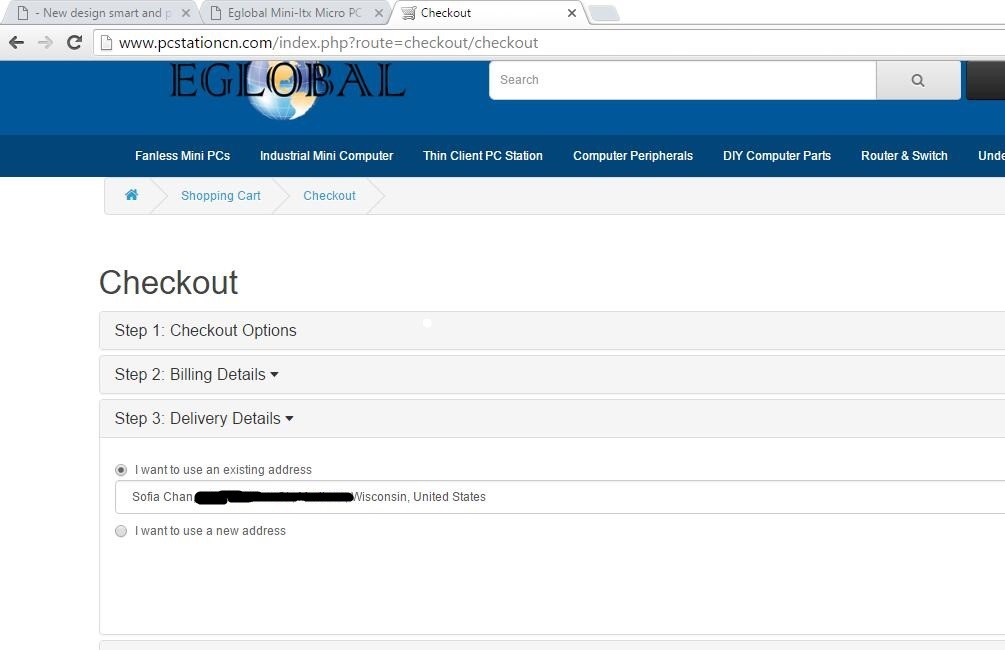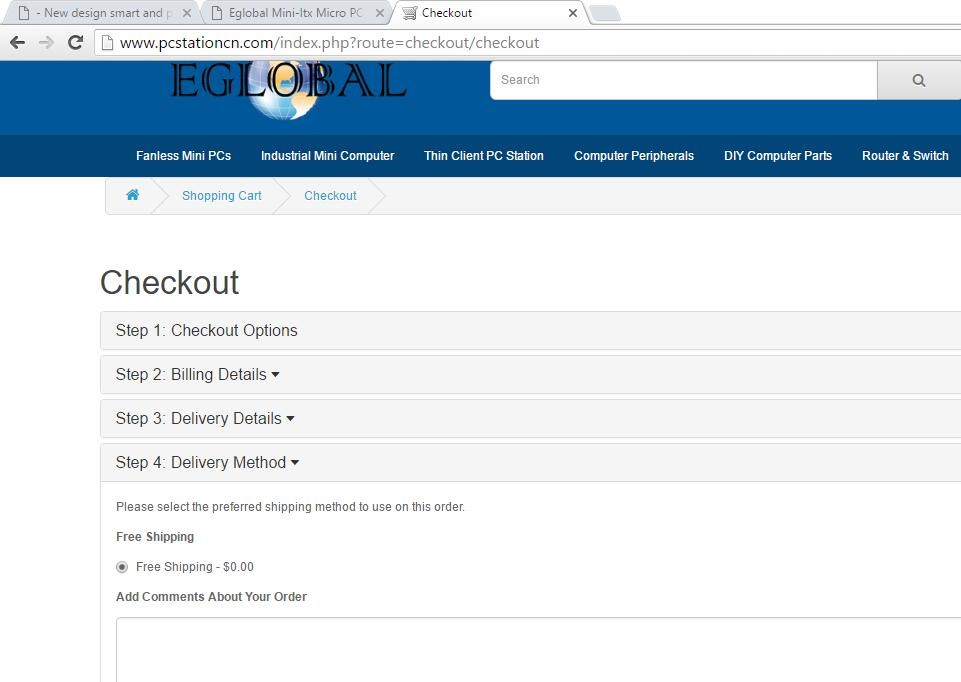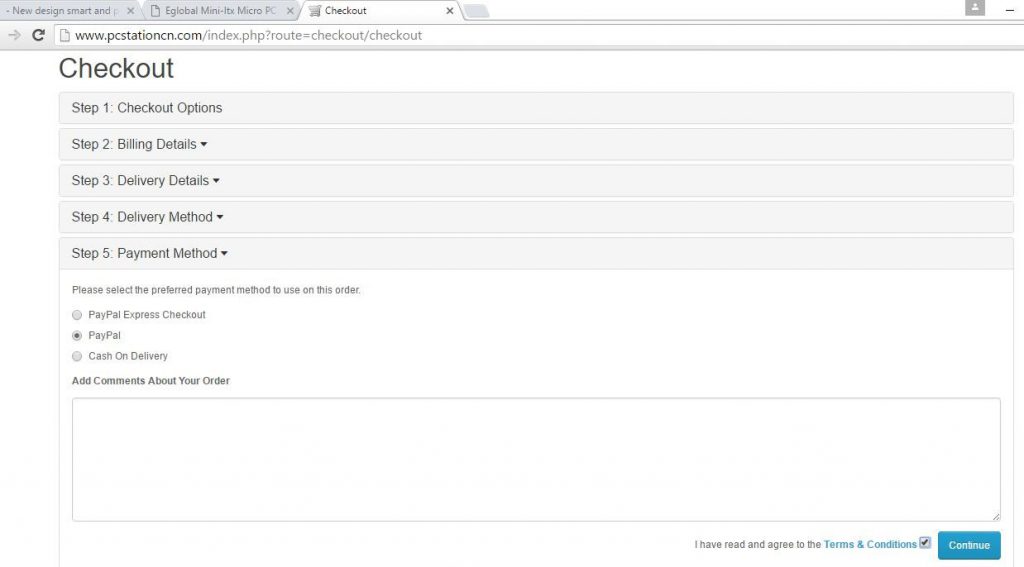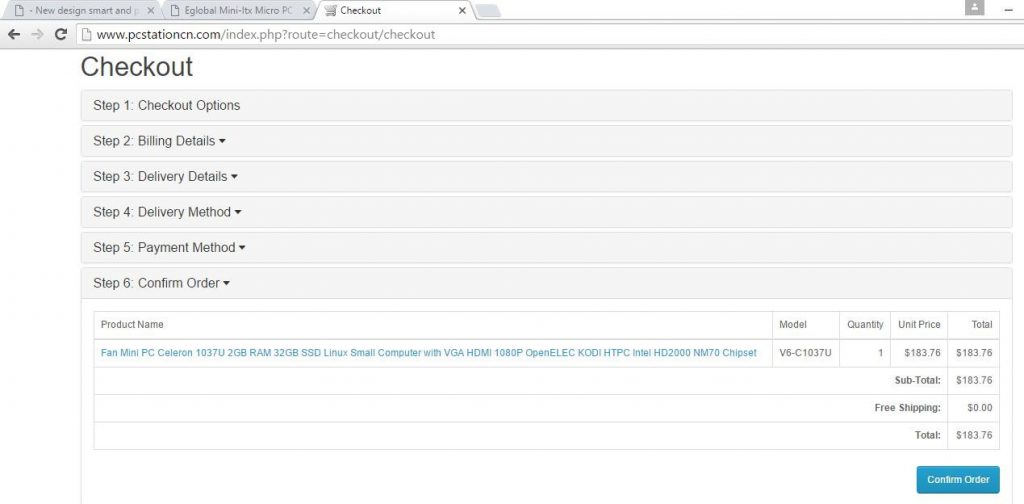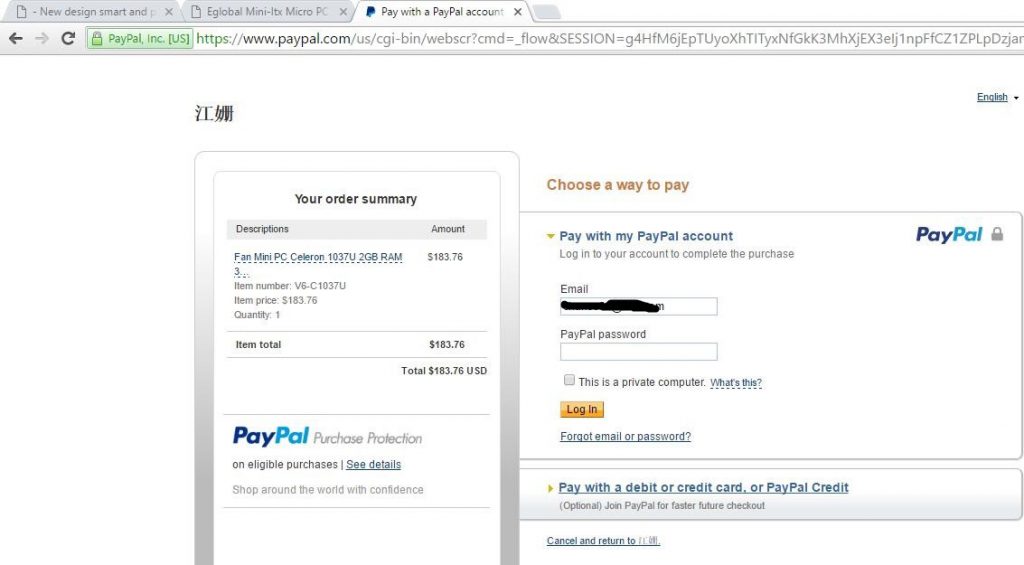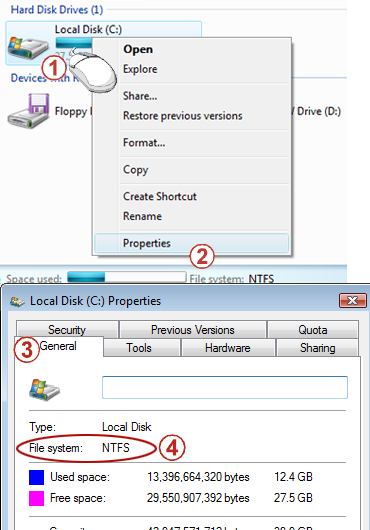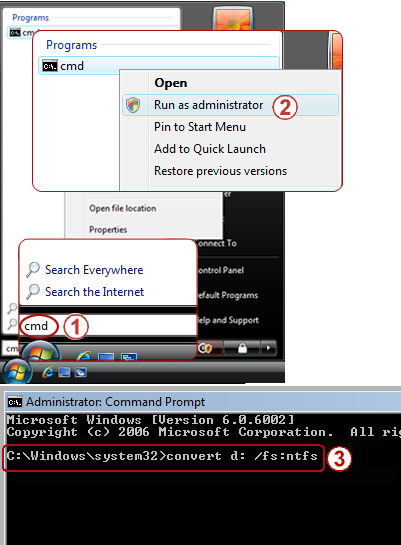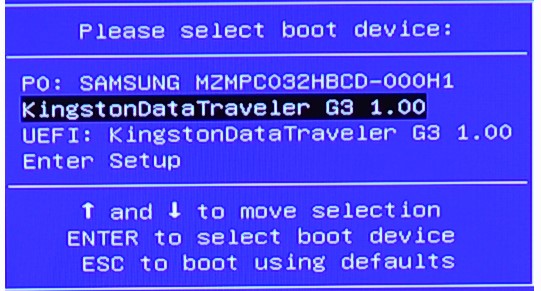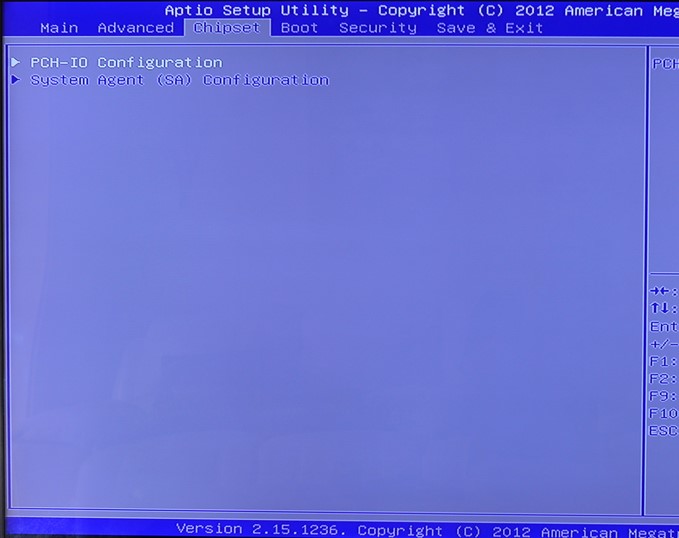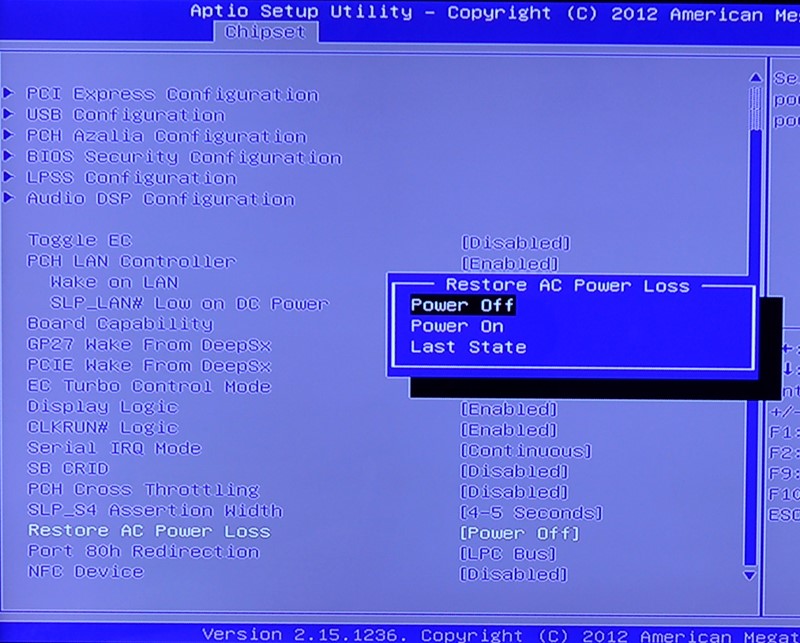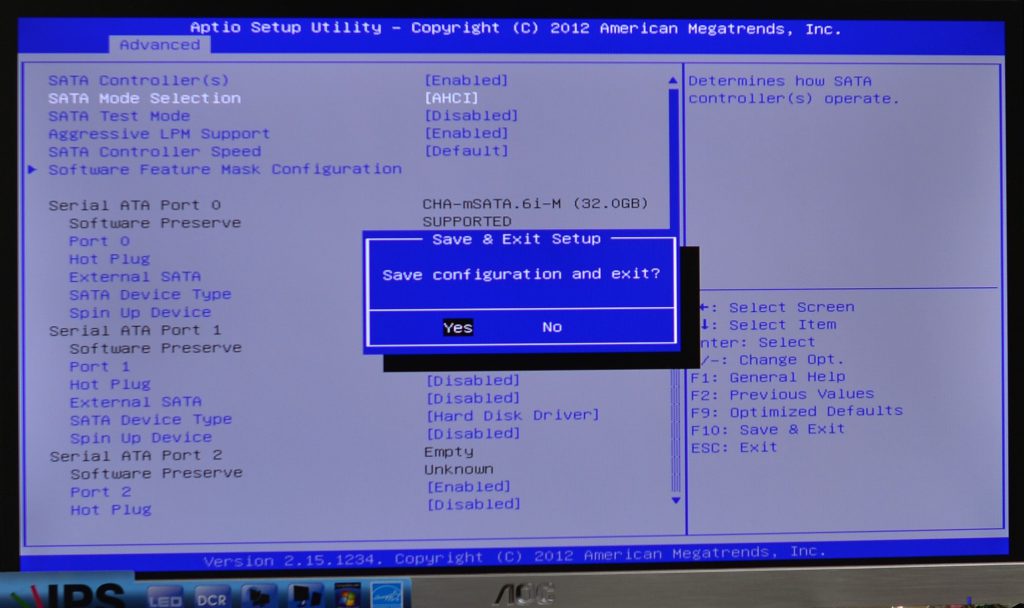RS232 is a standard interface, which is a D-shaped 9-pin. The signal definition of the interface of the connected device is the same. The RS422/RS485 is a non-standard interface, generally a 15-pin serial interface (also a 9-pin interface), and the pin definition of each device is different. RS232 is a 4-wire system with full duplex mode. RS485 is a two-wire system with half-duplex mode.
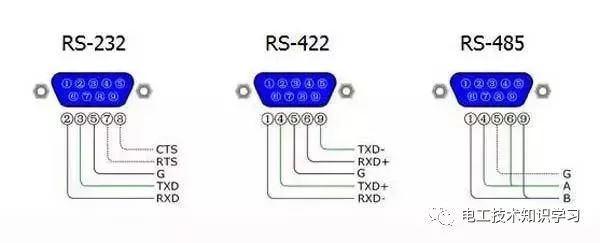
RS232 is designed for point-to-point communication (that is, using only a pair of receiving and transmitting devices). The driver load is 3~7kΩ. Therefore, RS232 is suitable for communication between local devices. 422 and 485 serial interface standards, RS232 and RS422/RS485 are different. The data signal adopts differential transmission mode, also called balanced transmission. It uses a bunch of twisted pairs. In the early PC communication, the maximum transmission distance of RS422 is more common. 4000 feet with a maximum transfer rate of 10 Mb/s.
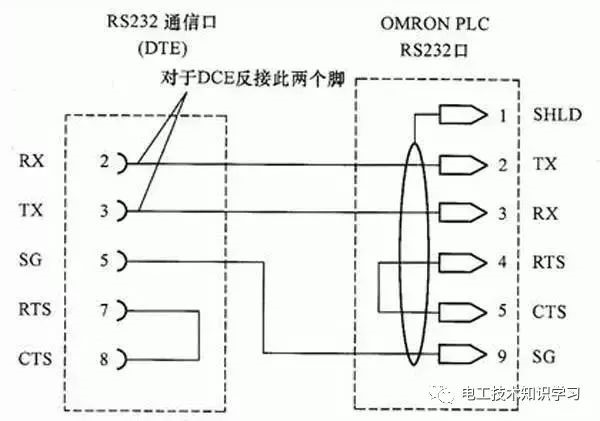
The basic knowledge of RS232 communication: RS232 communication is also called serial communication mode. It refers to the way that the computer uses the serial port cable and the single device (controller) to communicate through the RS232 international standard protocol.
Communication distance: 9600 baud is recommended within 13 meters.
Communication rate (baud rate): The default is 9600 bps, and the common ones are 1200 2400 4800 19200 38400. The larger the baud rate, the faster the transmission speed, but the shorter the stable transmission distance, the worse the anti-interference ability.
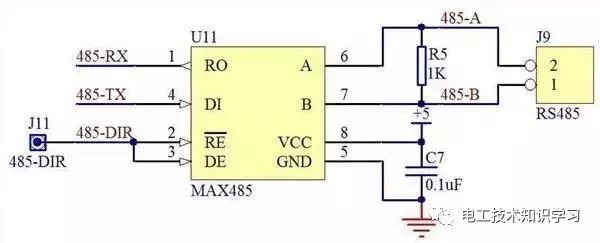
The basic knowledge of RS485 communication: The basic communication mechanism of RS485 and RS232 is the same. His advantage is that it makes up for the shortcoming of RS232 communication distance and can not carry out network management of multiple devices at the same time.
The computer connects multiple 485 devices (access controllers) in turn through the RS232 RS485 converter, and polls the devices on the bus in turn.
The wiring label is 485+ 485-, which corresponds to 485+ 485- of the link device (controller).
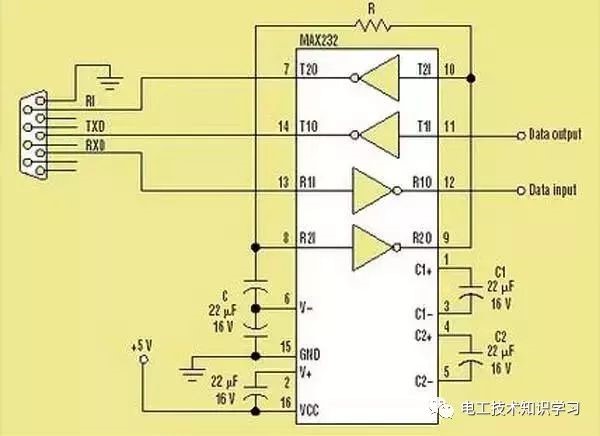
RS422 has longer distance and faster transmission rate than RS232 transmission. The transmission rate is up to 10Mbit/s. At this rate, the cable length is 120 meters. If the transmission rate is lower, such as 9000 baud rate, the maximum distance can reach 1200 meters. .
RS422 uses two signal lines per channel, if one is in a logic “1” state and the other is a logic “0”. The circuit consists of a transmitter, a balanced connection cable, a cable termination load, and a receiver. It is stipulated in the circuit that there is only one transmitter and there are multiple receivers, so the point-to-point communication method is usually adopted.
Basic knowledge of RS422 communication: His communication principle is similar to RS485. The difference is that his bus is two sets of twisted pairs (4 lines), which are respectively labeled as R+ R- T+ T-. The disadvantage is that the wiring cost is high and it is easy to make mistakes. It is used less now.
Because RS232 COM port is universal, Most of Eglobal Industrial Mini Computer is with the RS232 COM port like the following pictures shown. The Mini PC can support the adapter RS232 to RS422/485 if you need the RS422 or RS485 port.