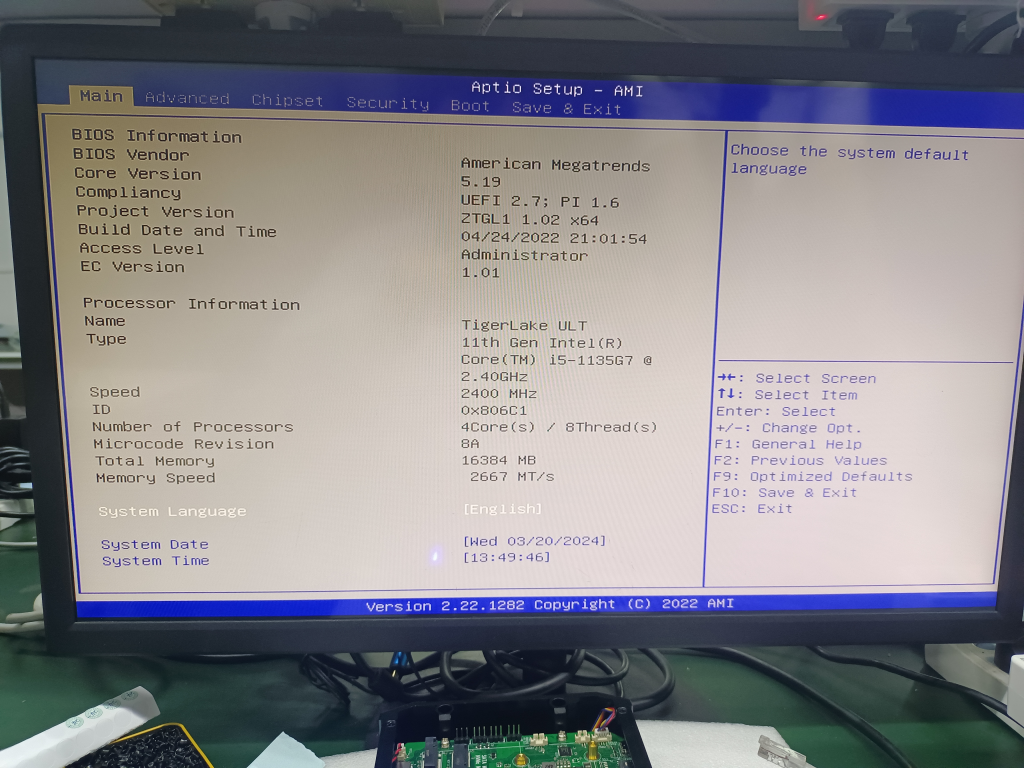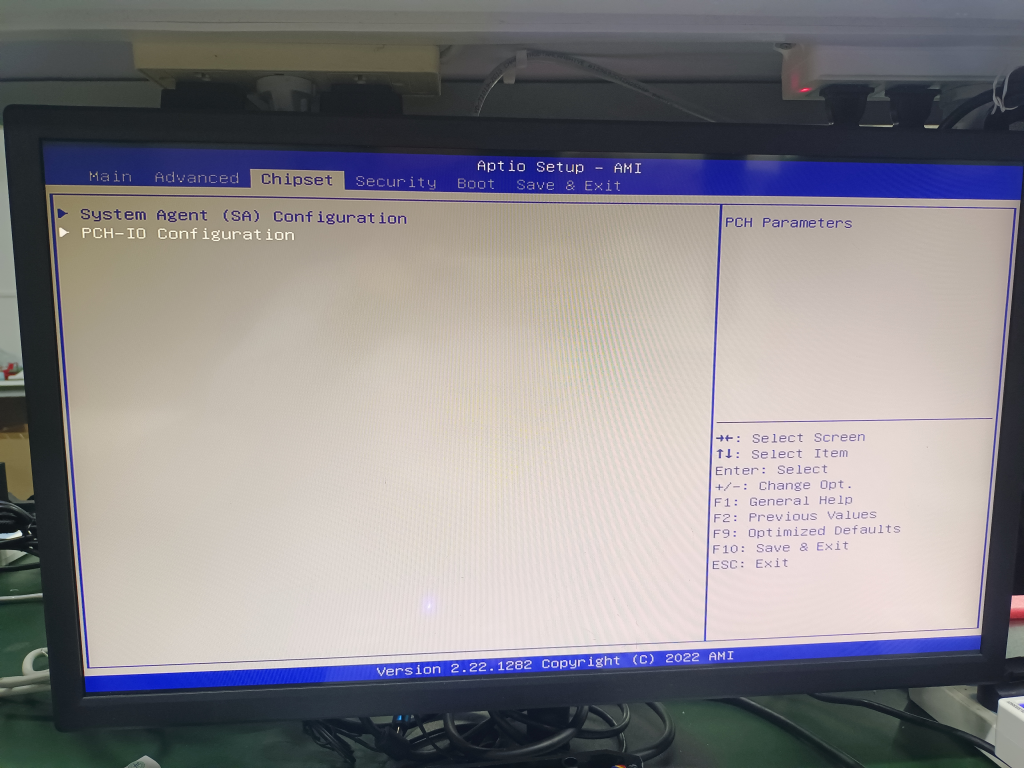![]() Model: F3
Model: F3
![]() CPU: Intel core i7-1255U / i5-1235U / i3-1215U / i7-1360P / i5-1340P
CPU: Intel core i7-1255U / i5-1235U / i3-1215U / i7-1360P / i5-1340P



![]() BIOS Homepage (Press DEL key to enter when booting)
BIOS Homepage (Press DEL key to enter when booting)
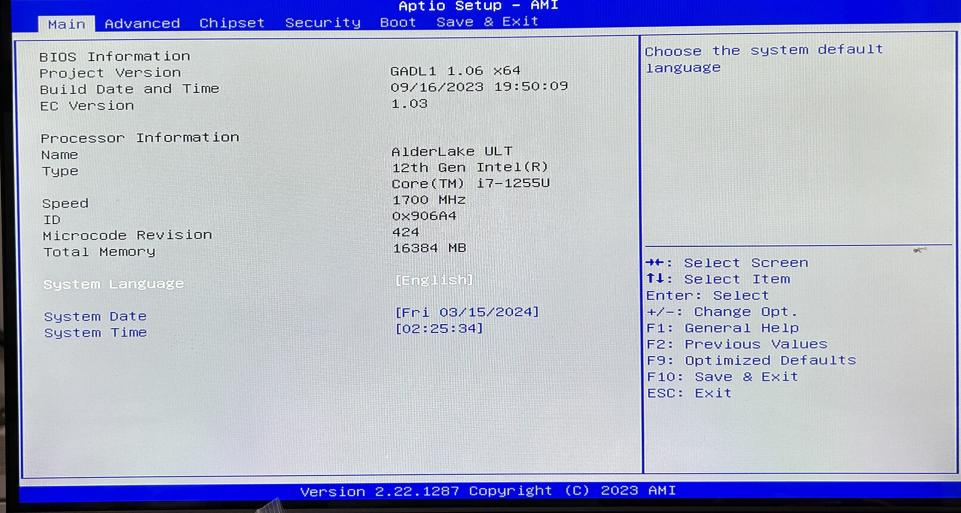
Advanced >> Network stack Configurtion >> Network stack (Enabled)>> IPv4 PXE Support(Enabled)
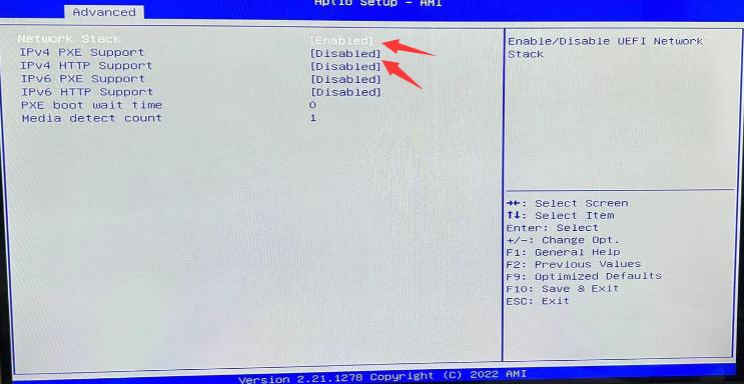
![]() RTC
RTC
Advanced >> Wakeup settings >> Wakeup system form S5 (Fixed Time)>> setup the time you want
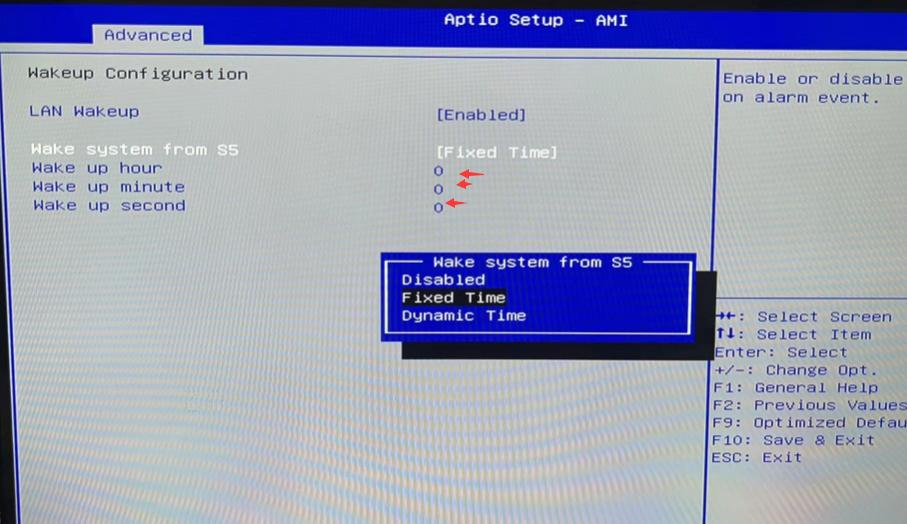
![]() Power On AC
Power On AC
Chipset >> PCH-IO Configuration >> power Failure >> always on
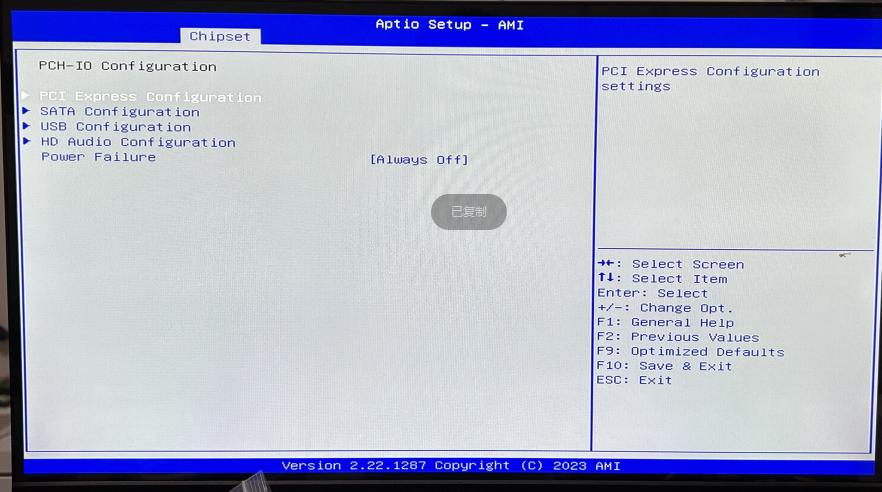
⚠️After all settings are confirmed, you need to press F10 to save them to be effective.