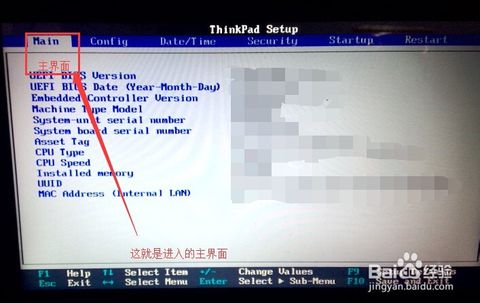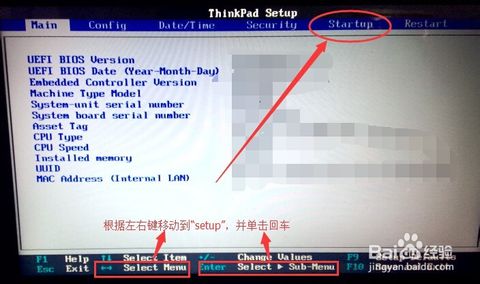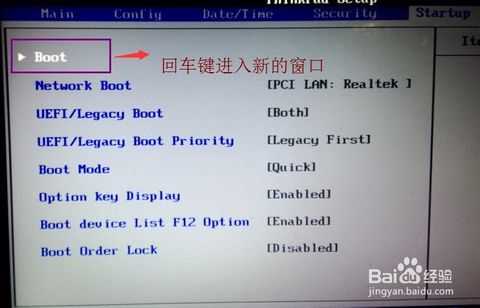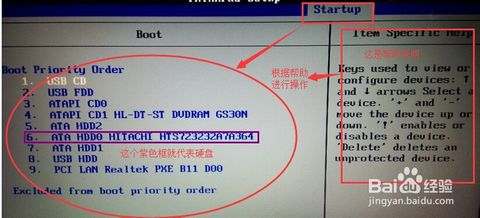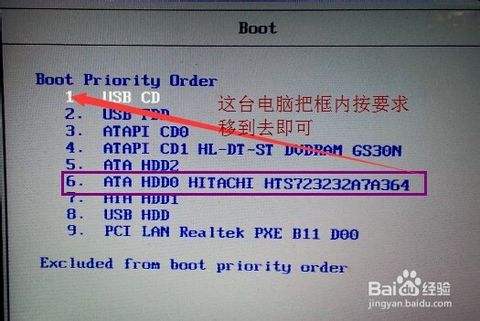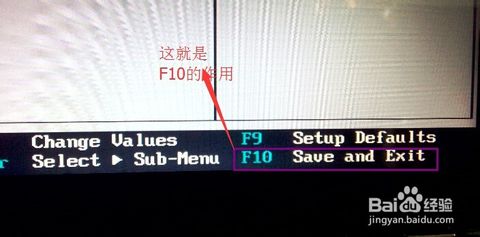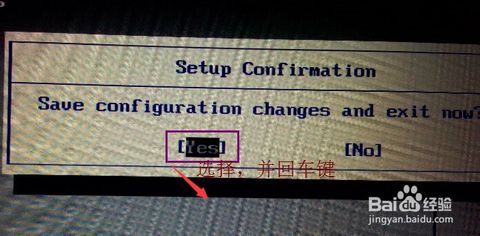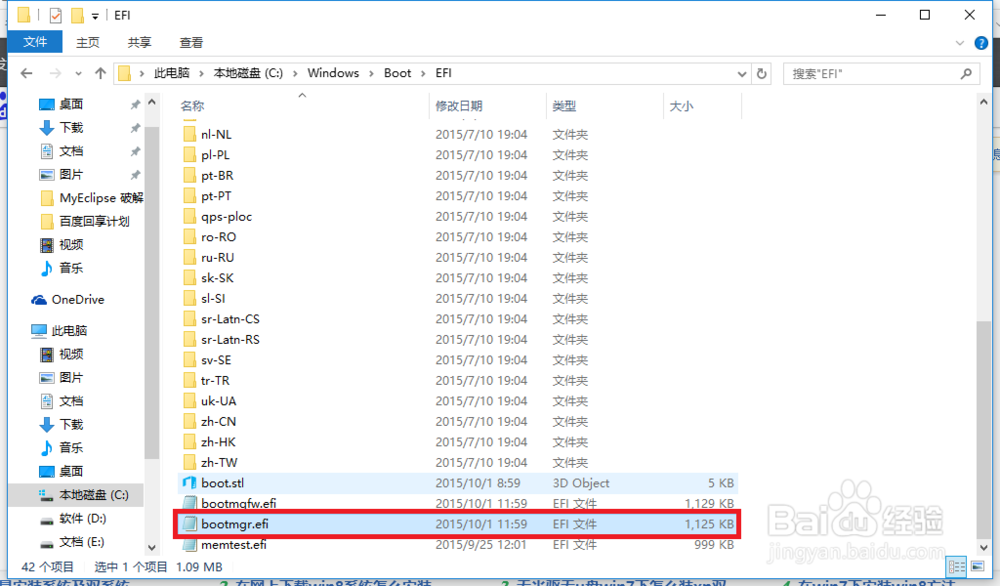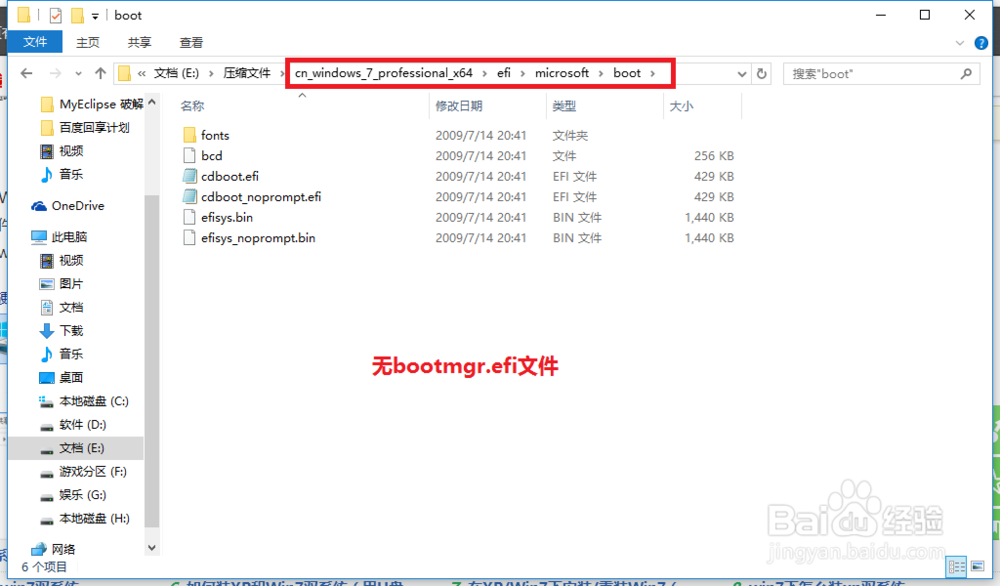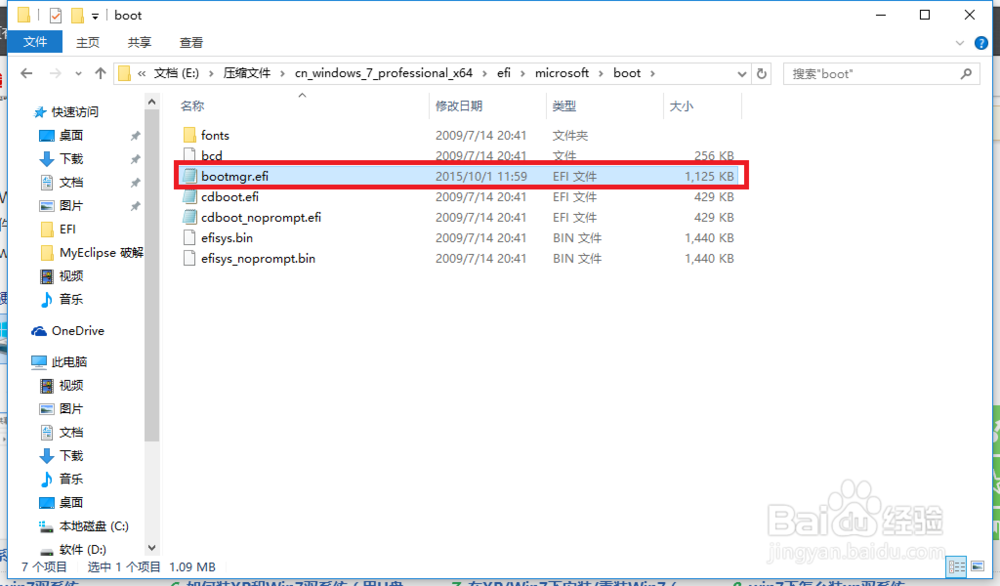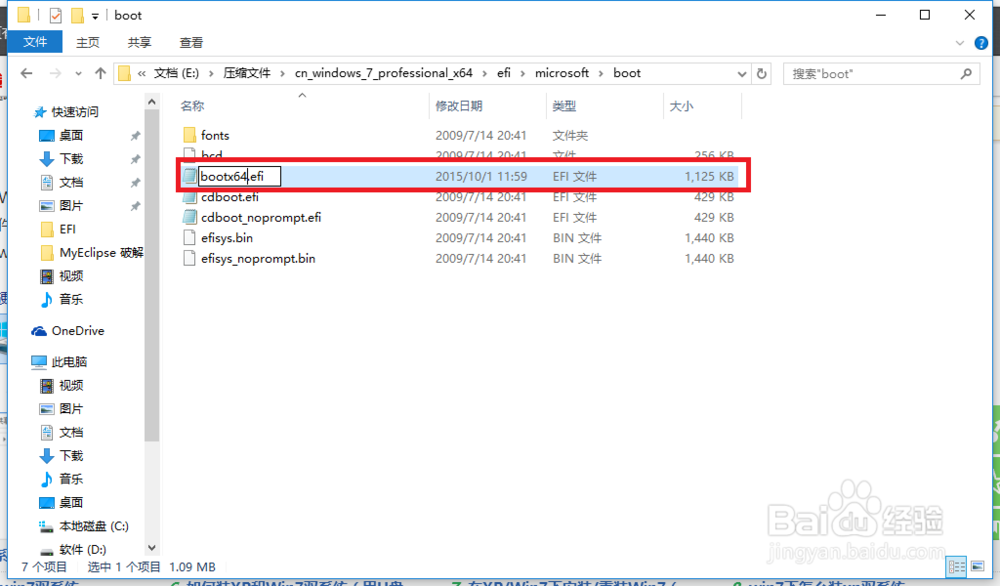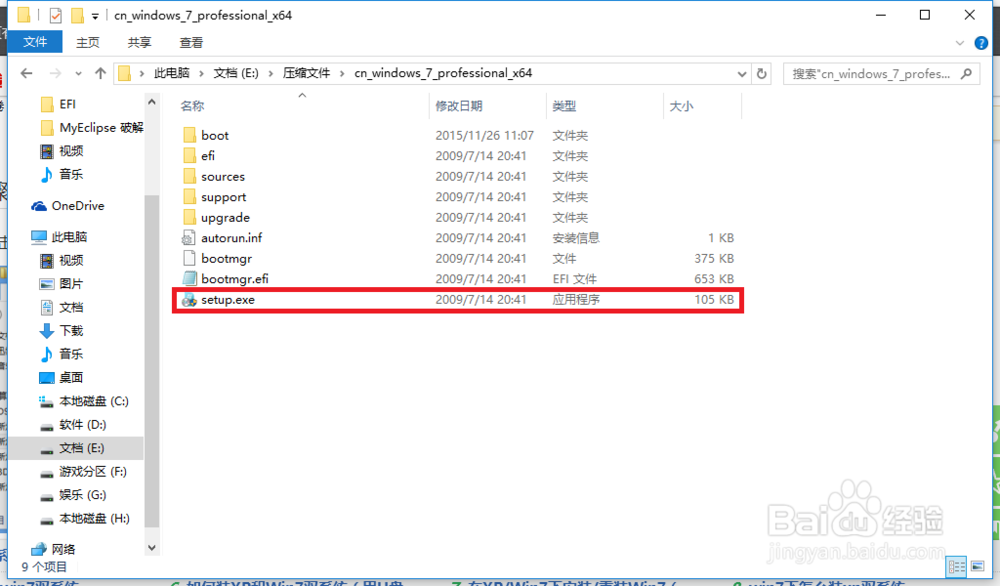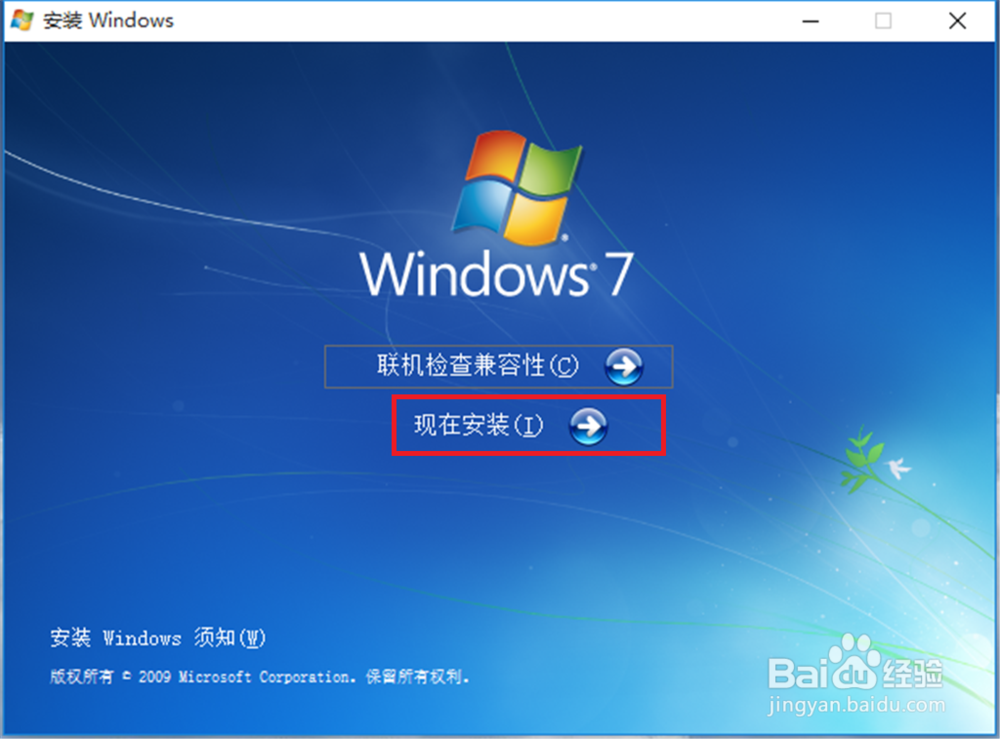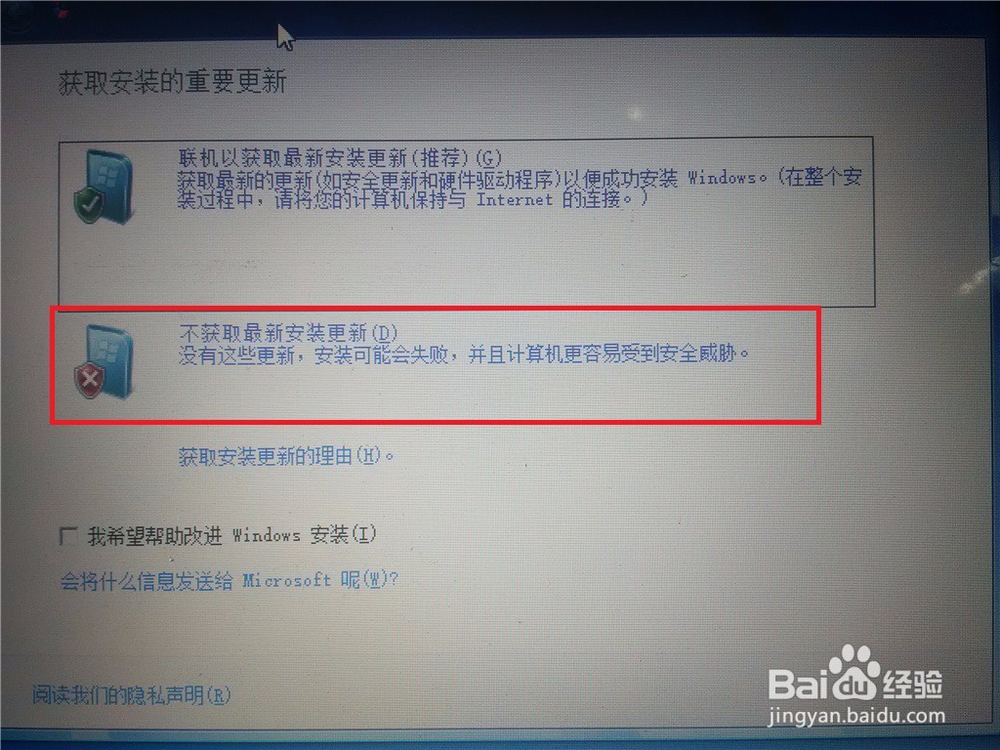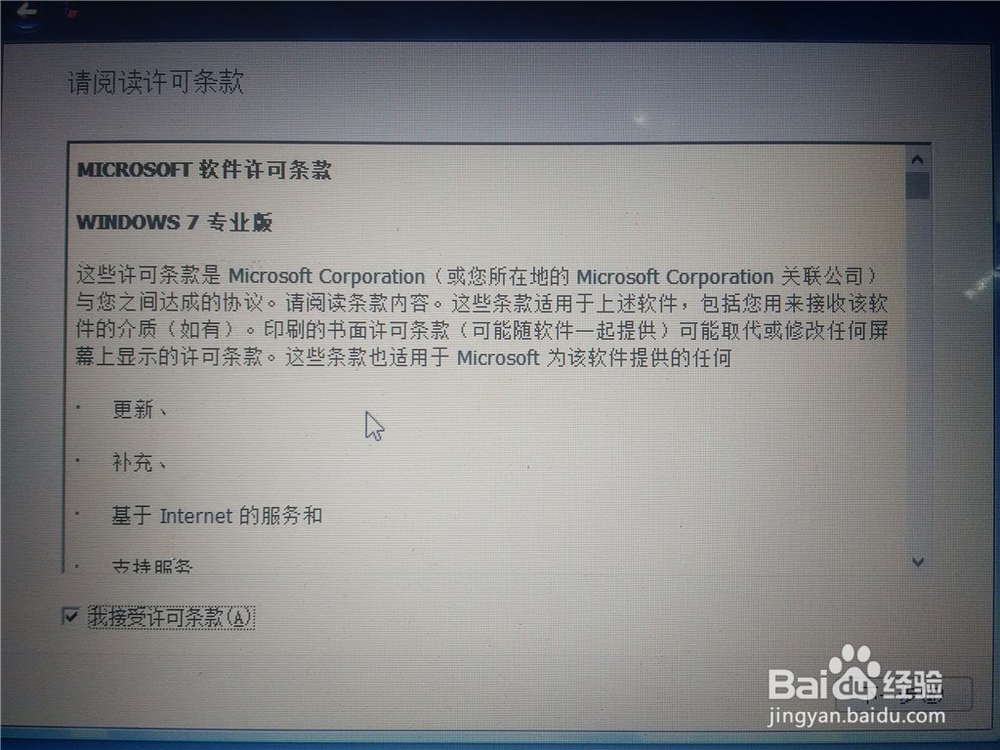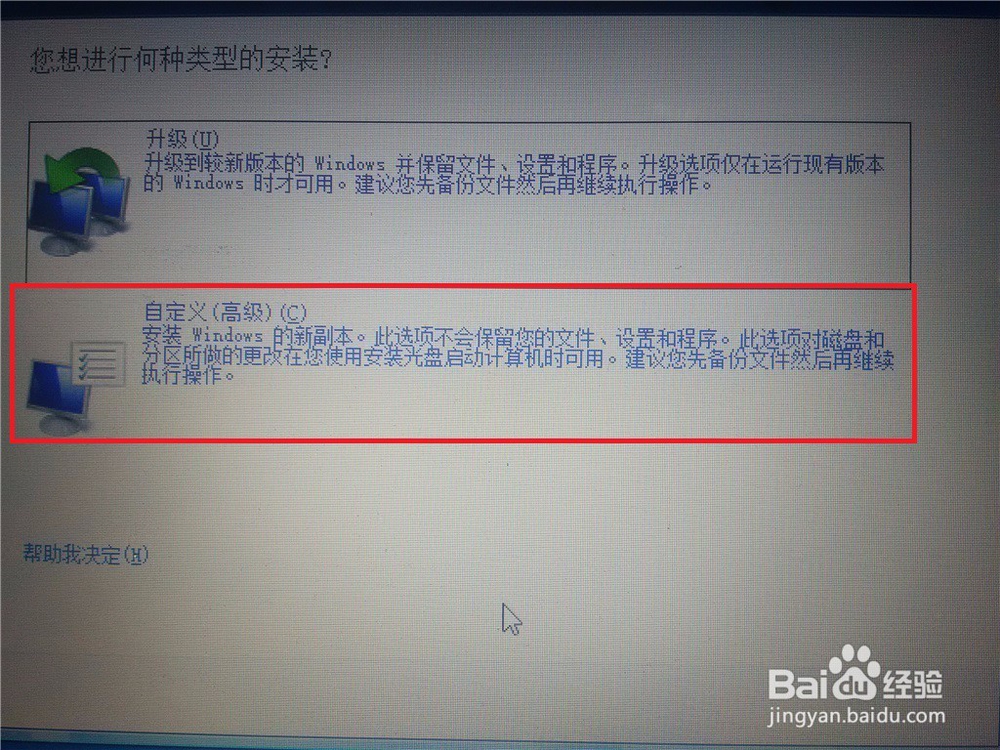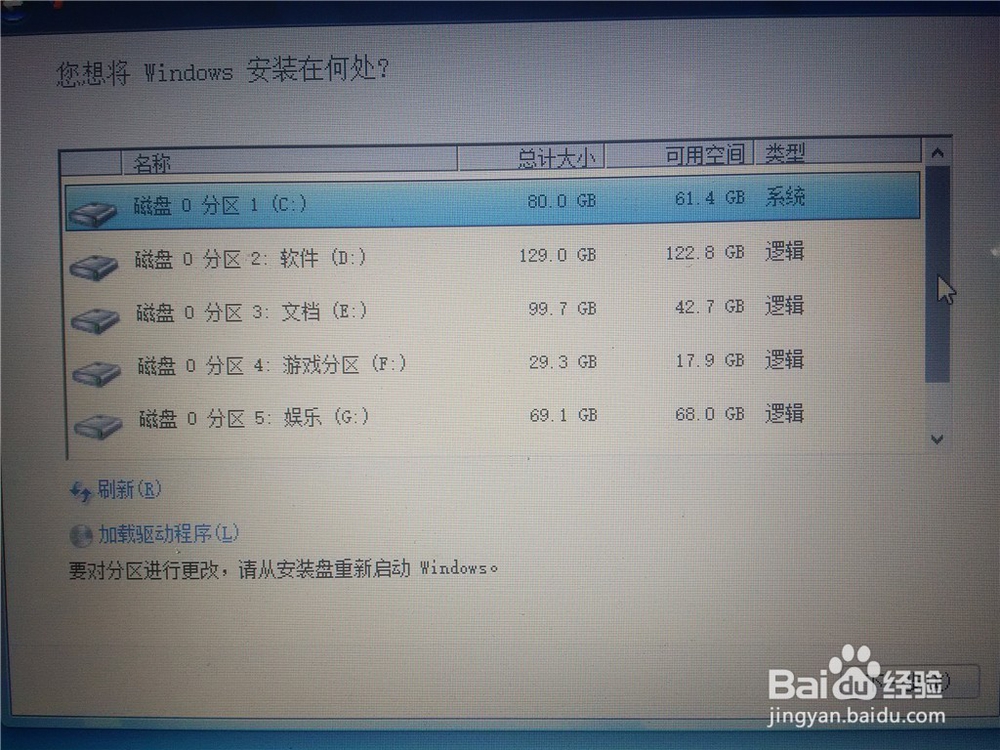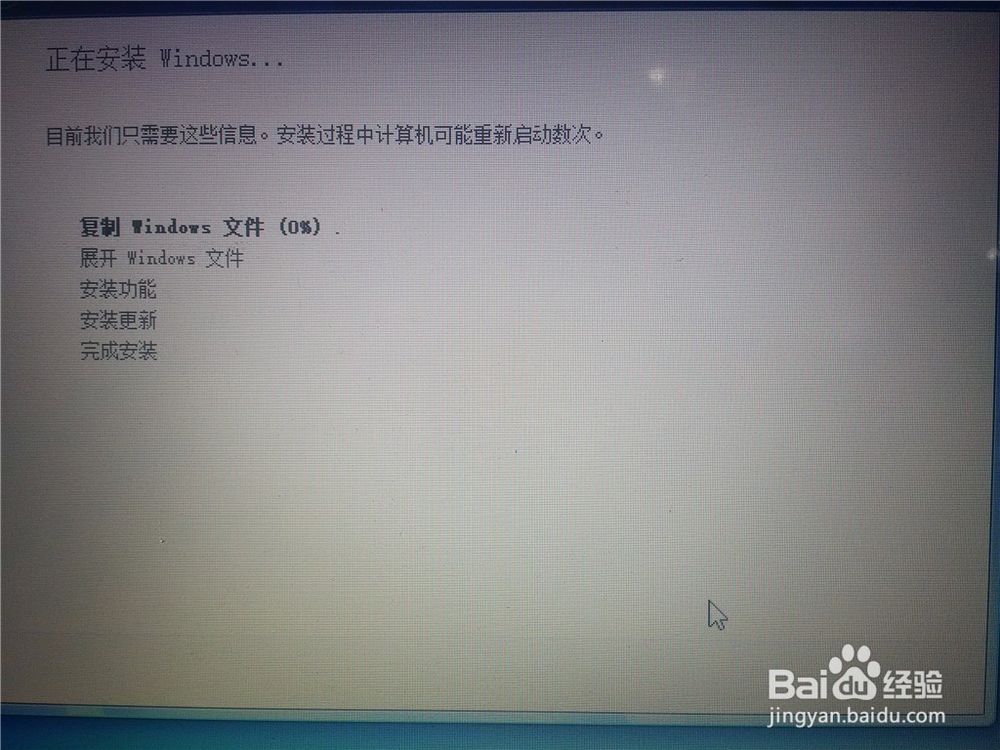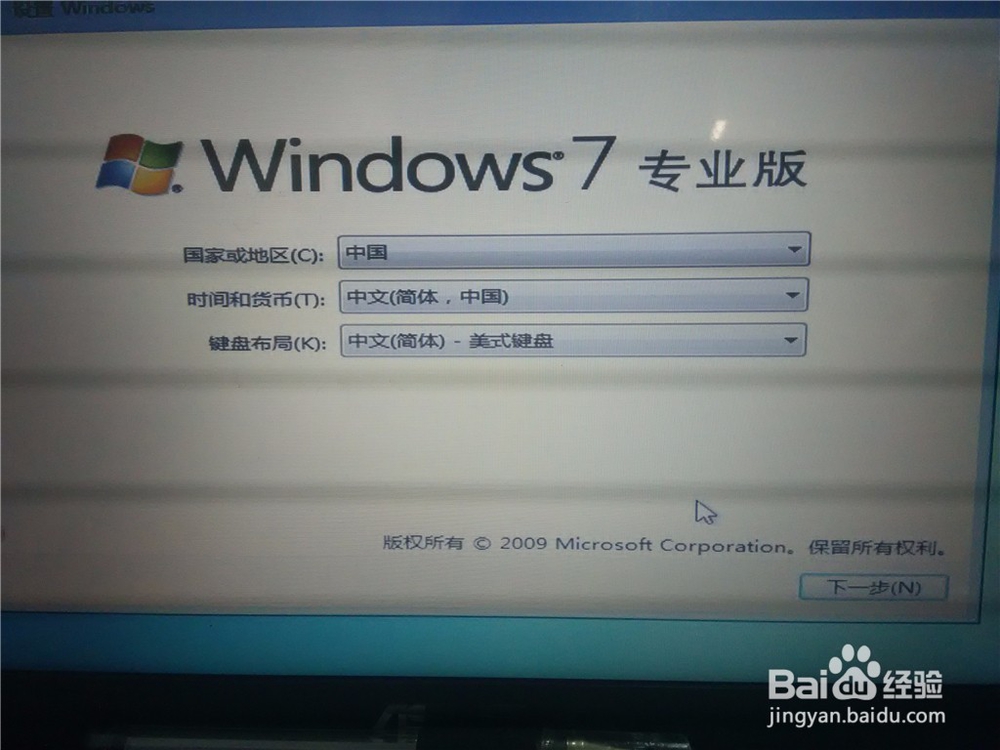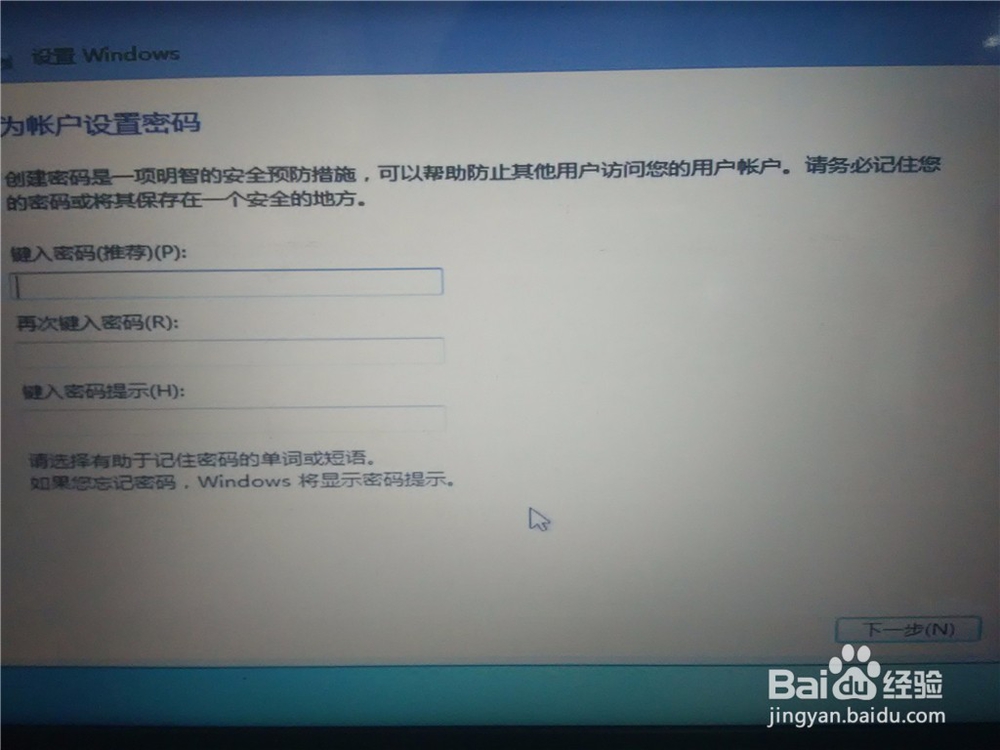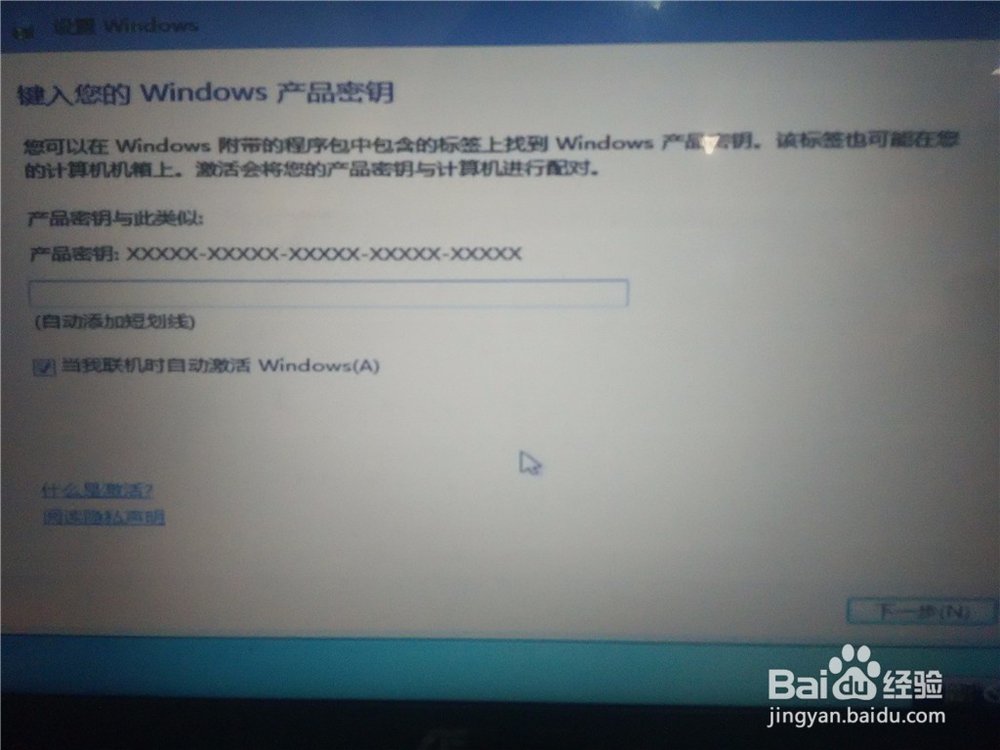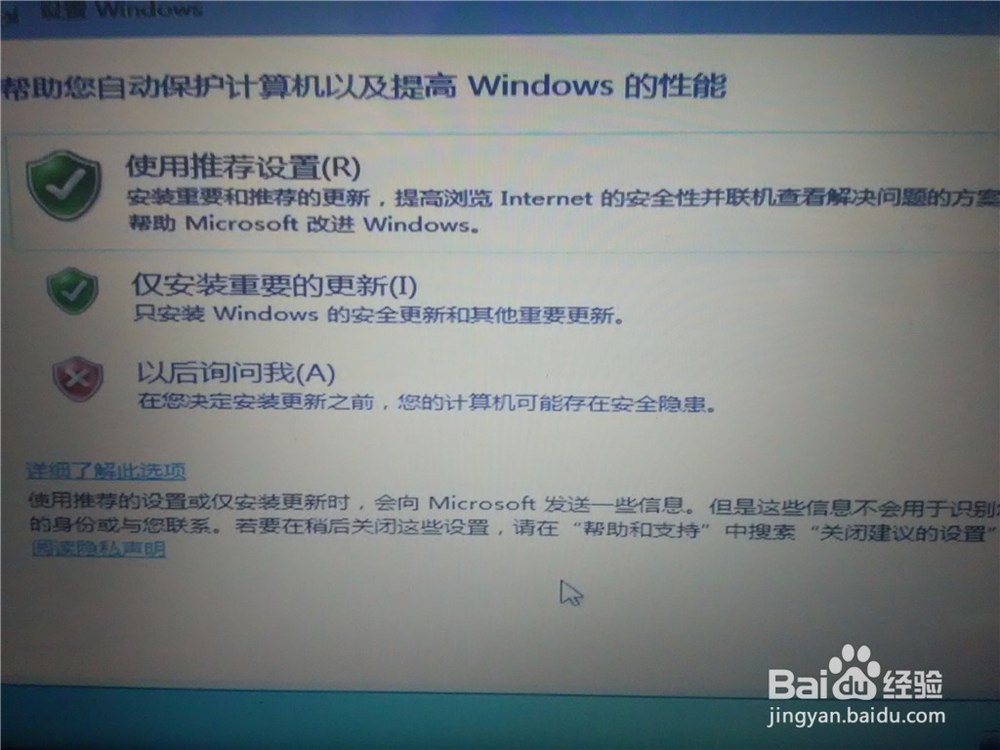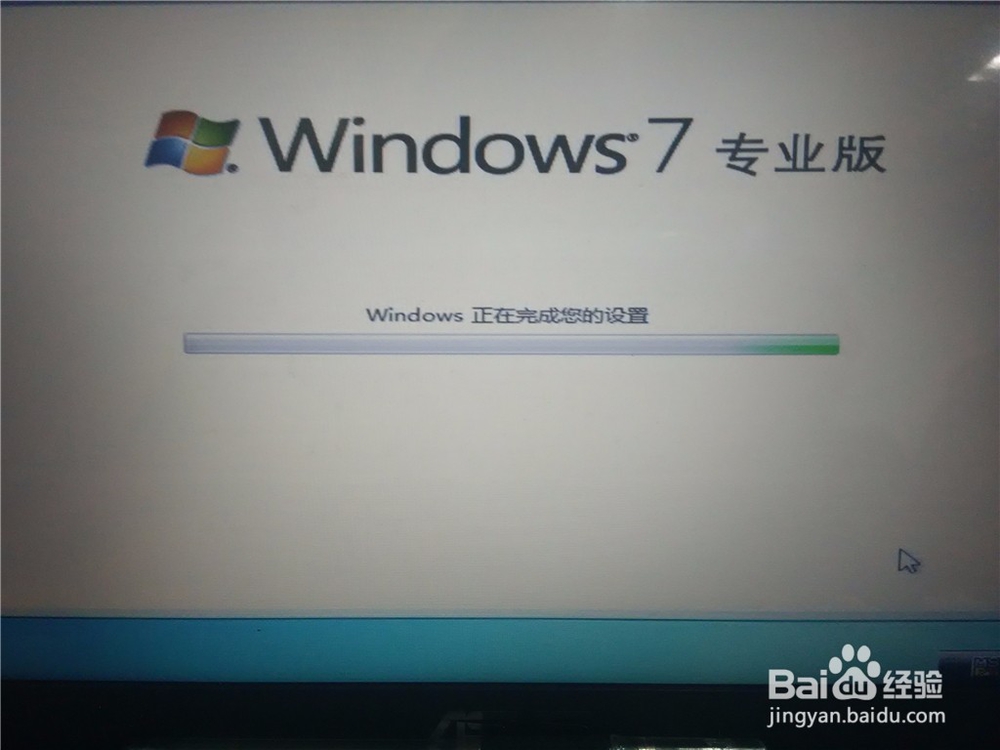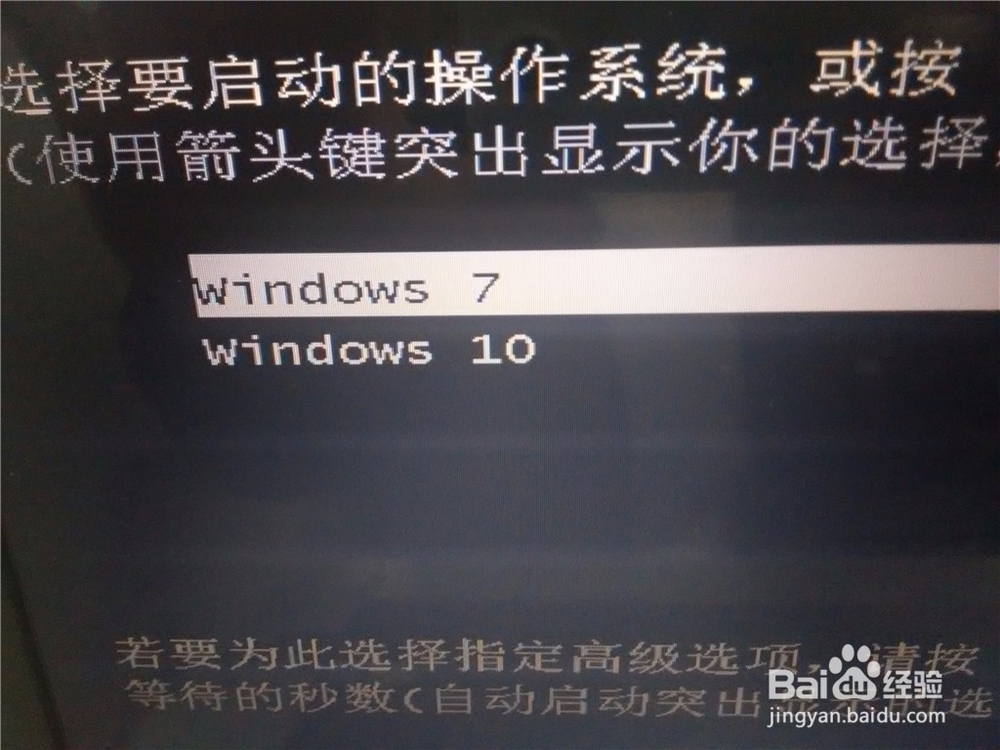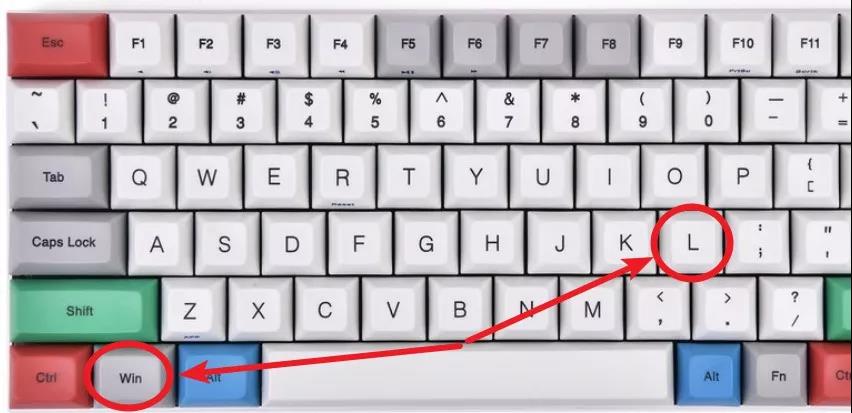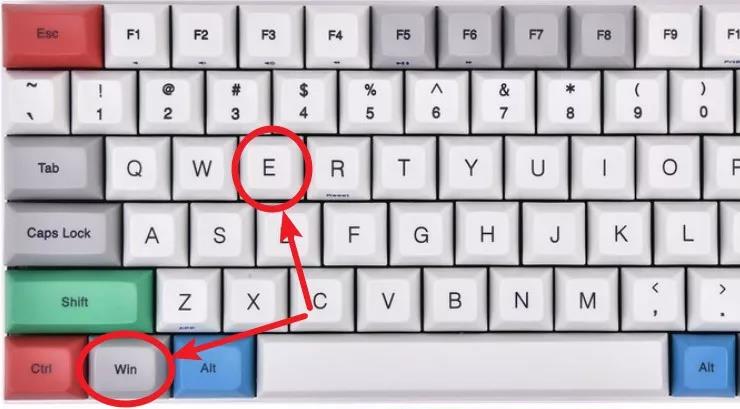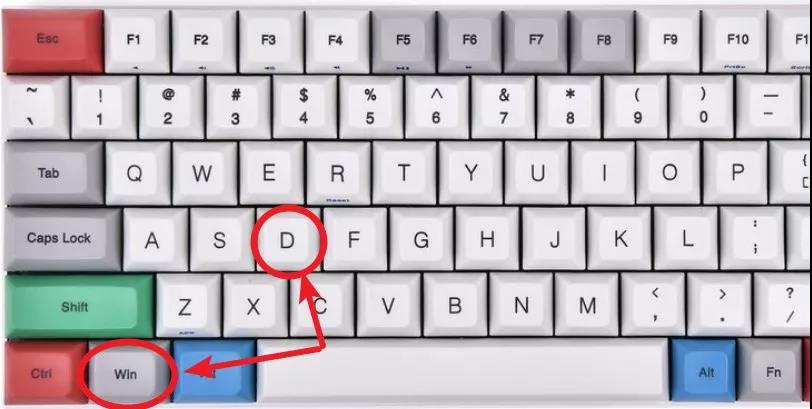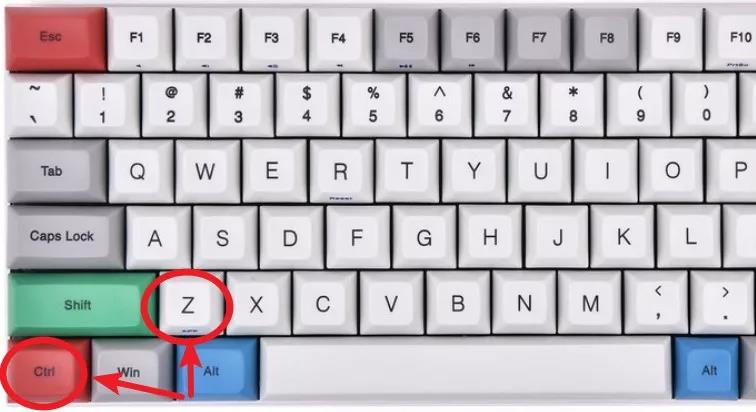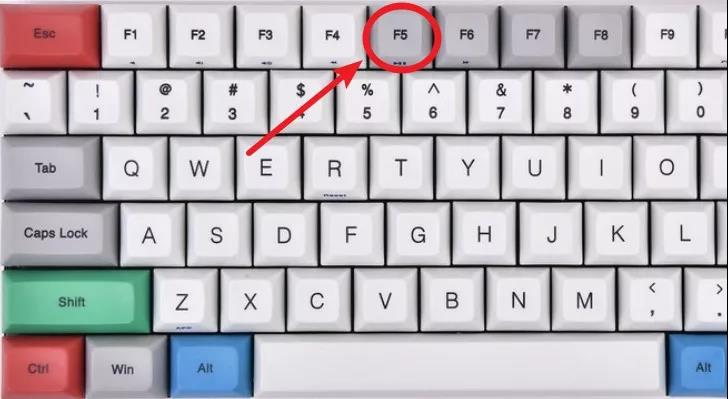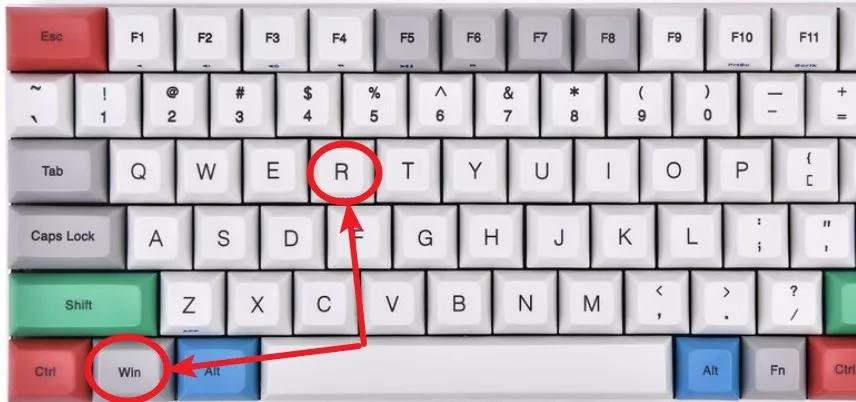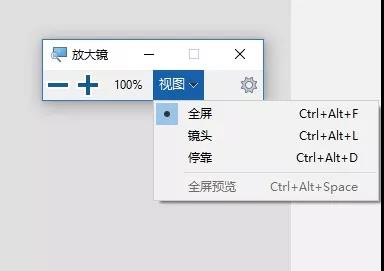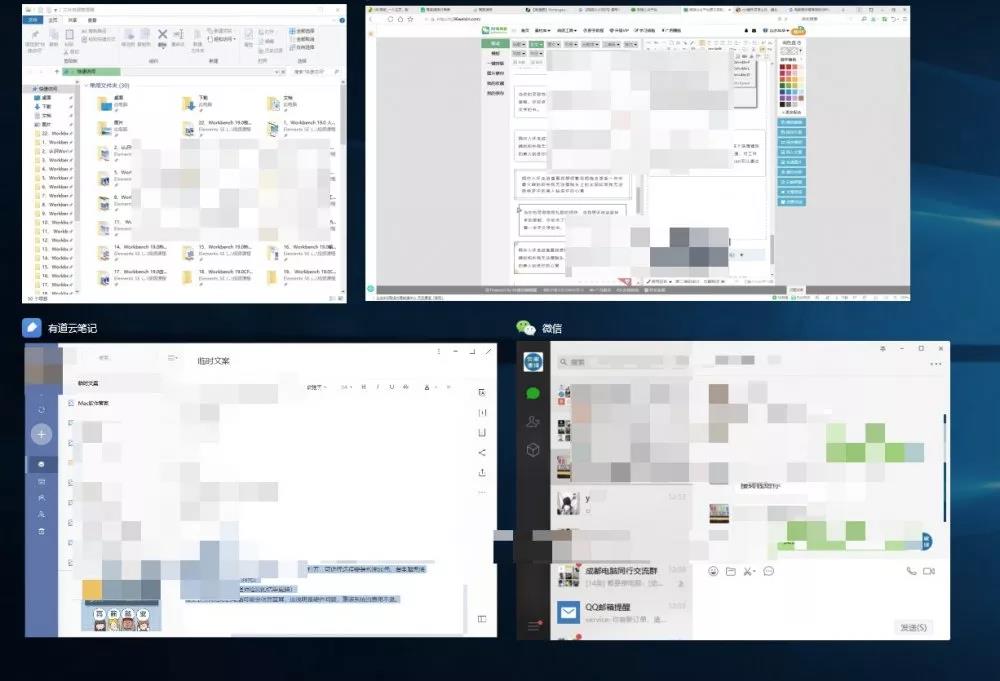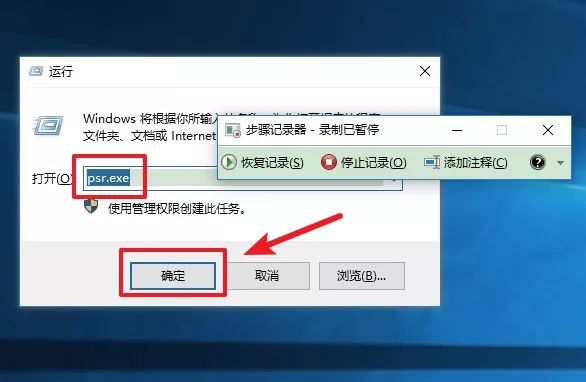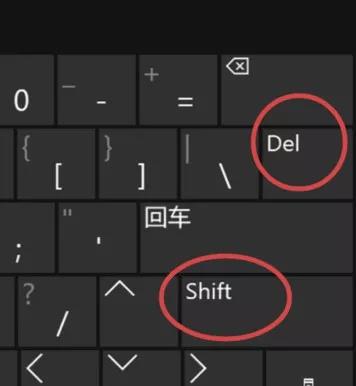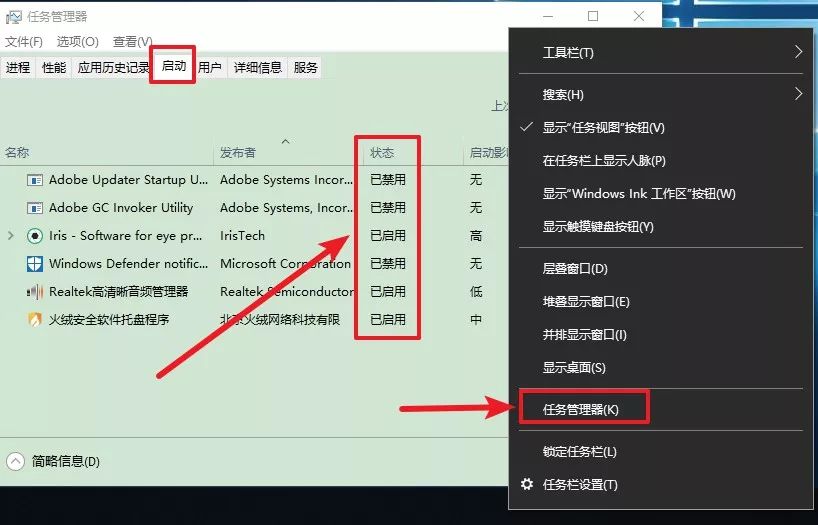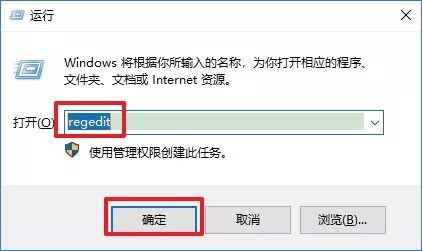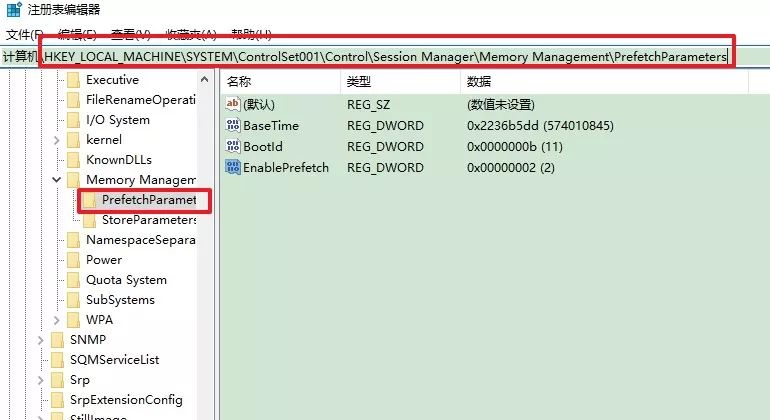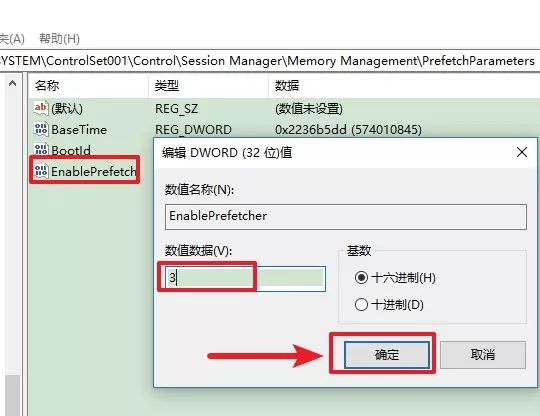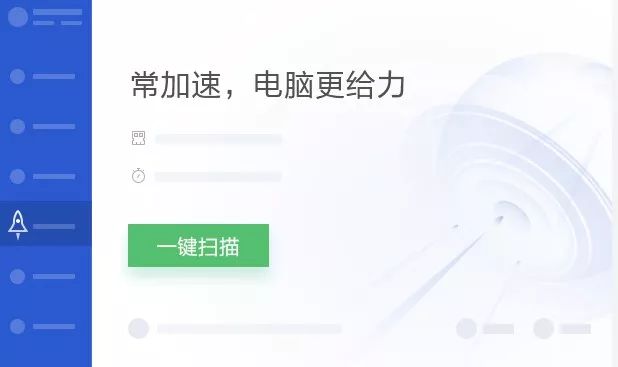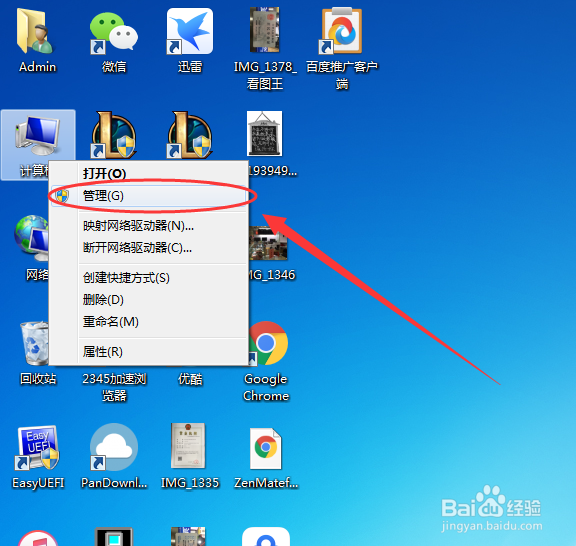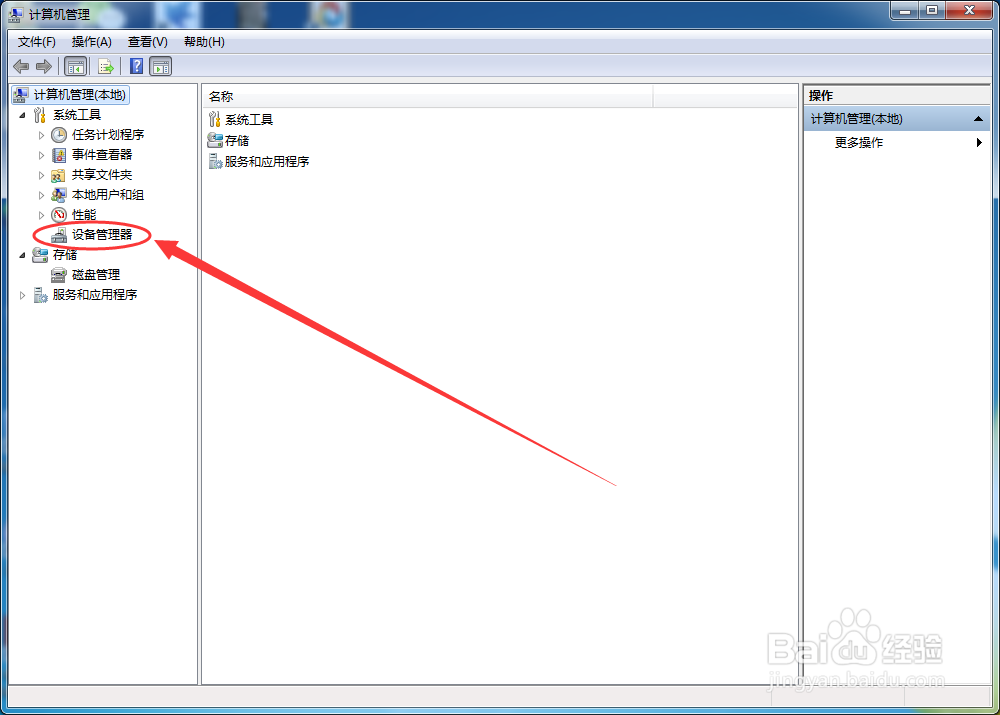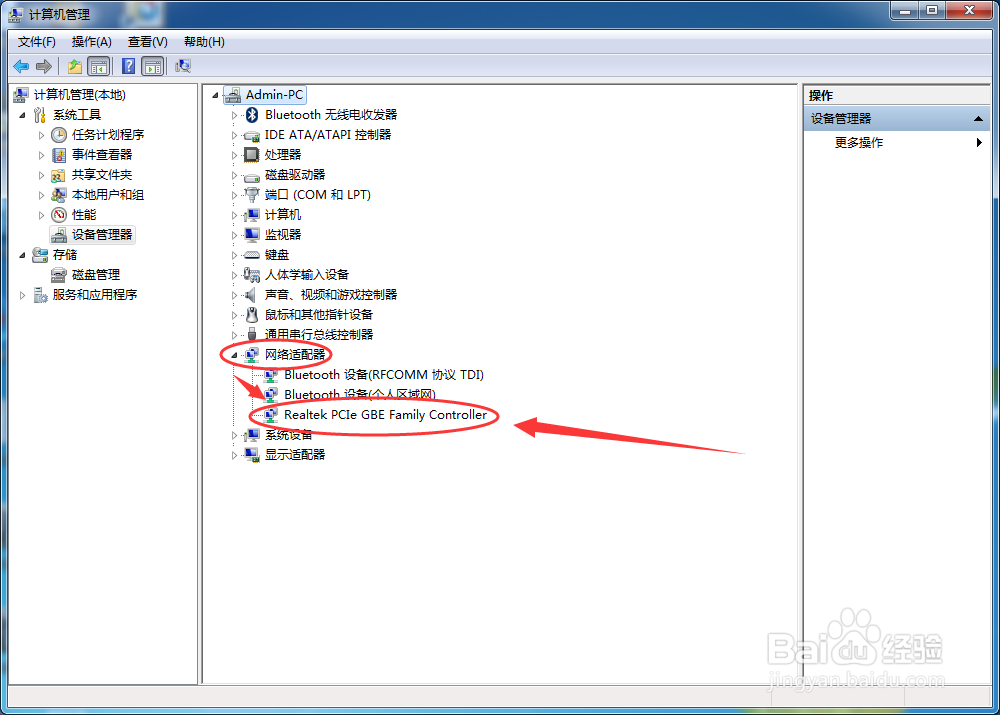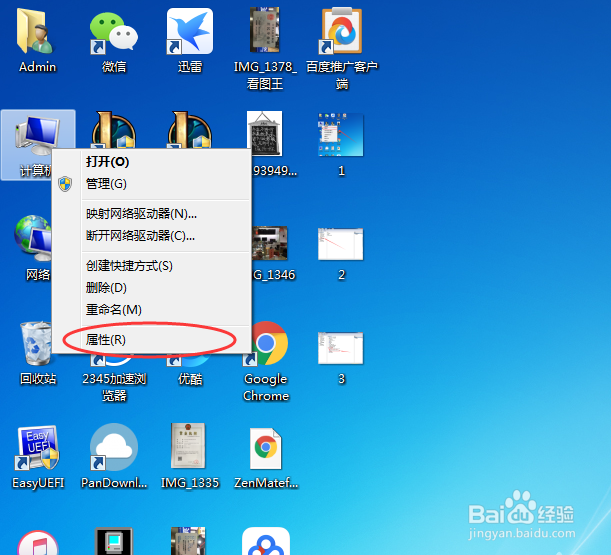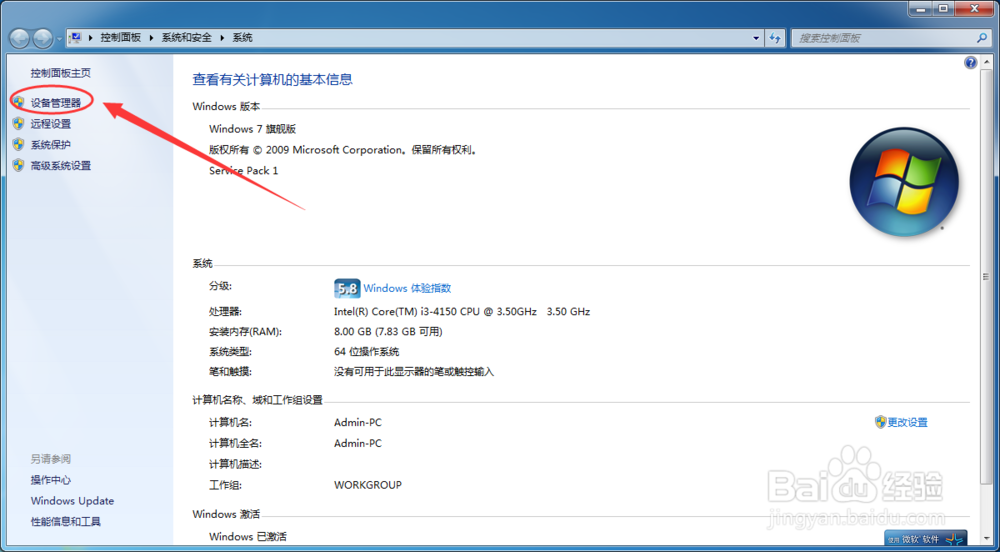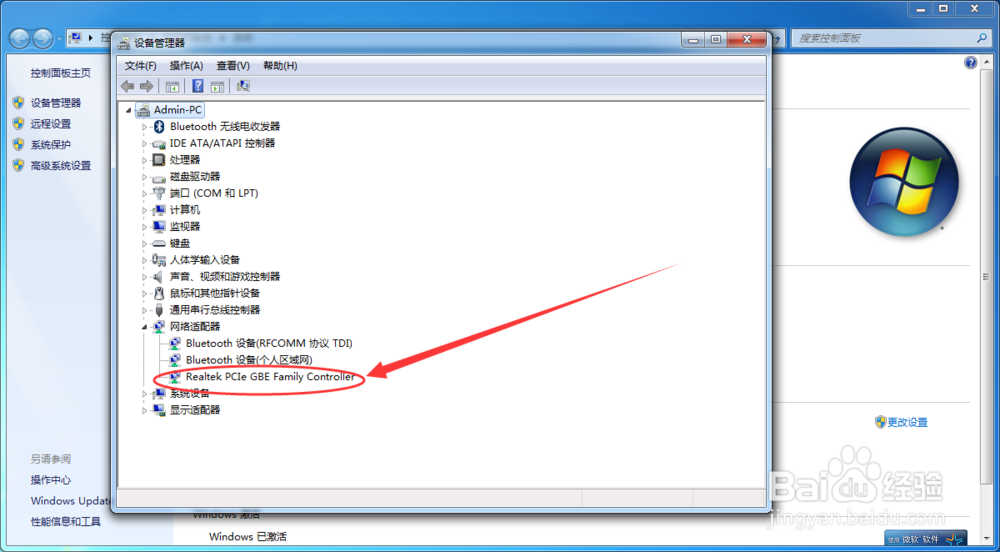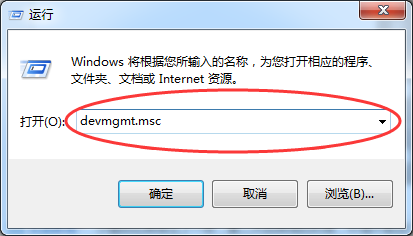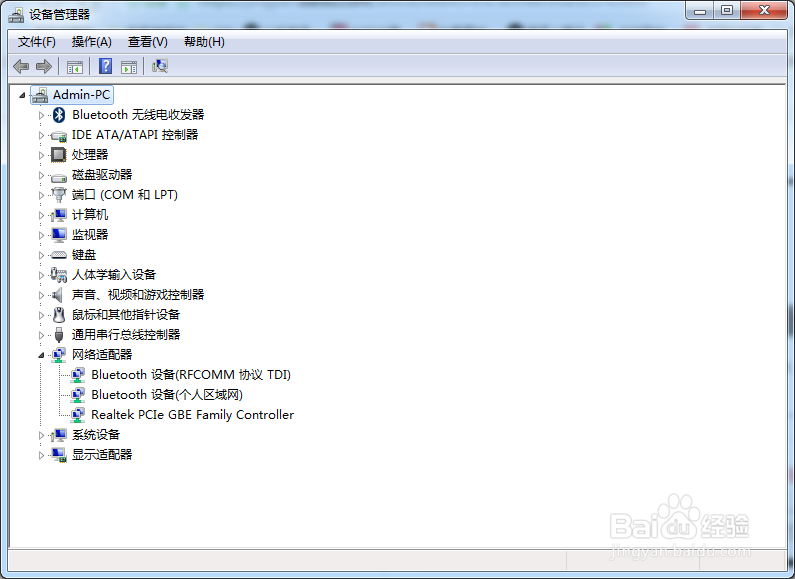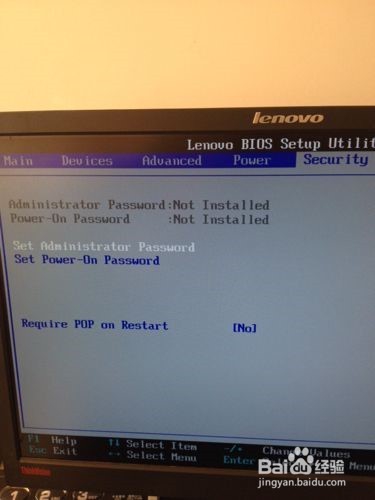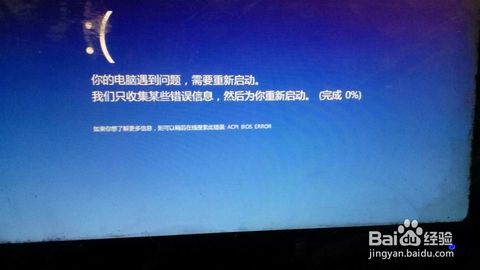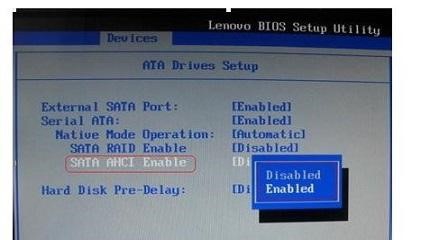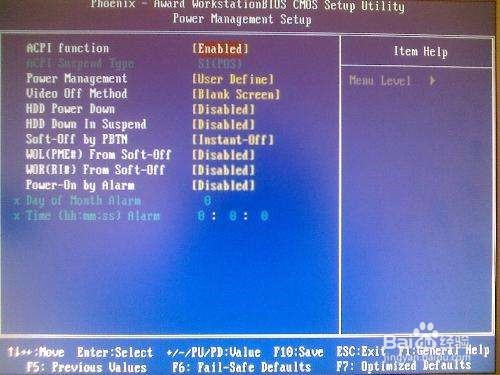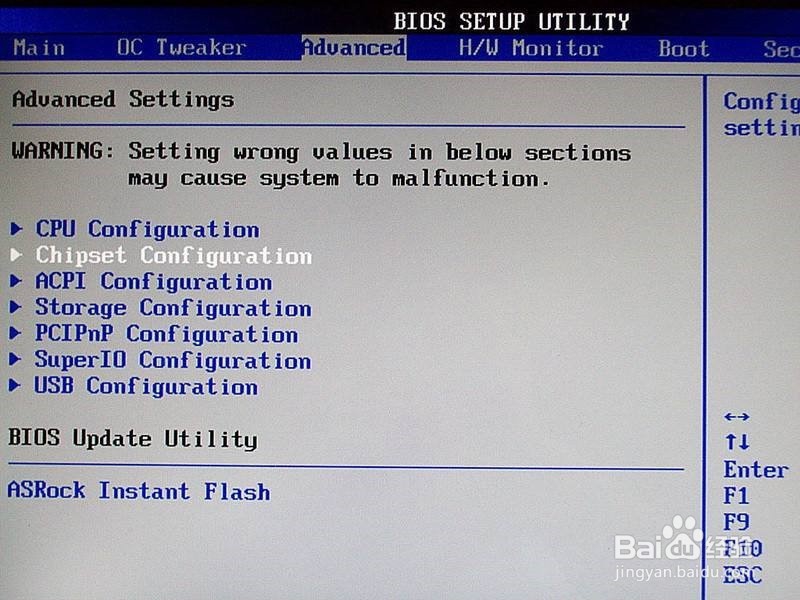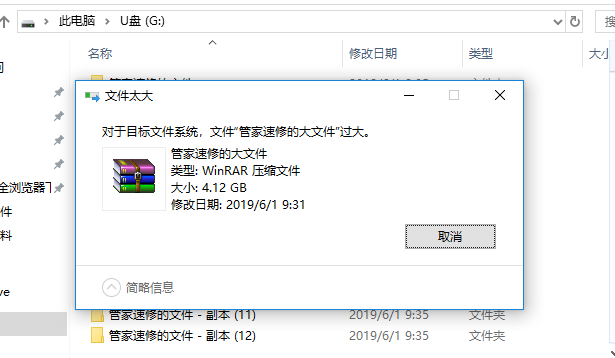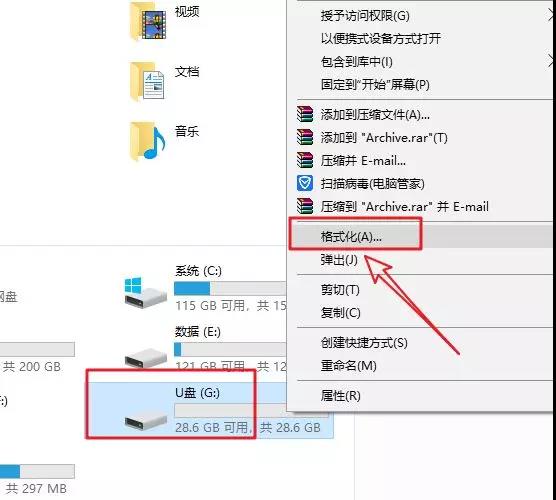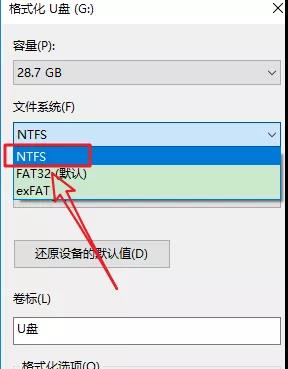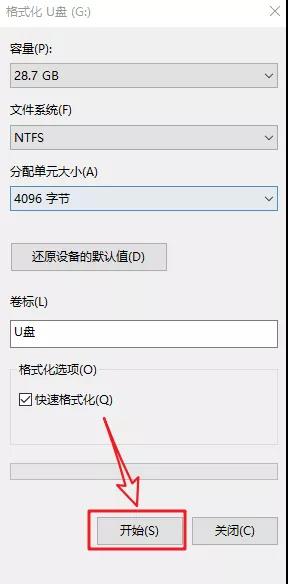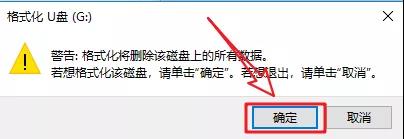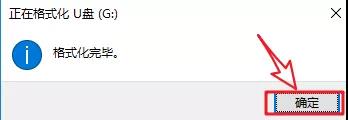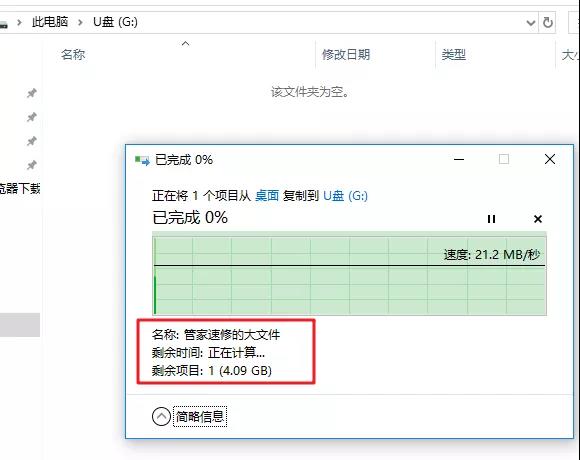Do you know how the Fanless Mini pc heat dissipation?
Our M3 series mini pc computer, the case only 173x127x39mm is made of 100% Full Aluminum Alloy material with high-quality crafts for heat dissipation without a cooling fan and no any noise, the motherboard is also customized 120x120mm which match with the case perfectly. Any colors can be customized such as black, silver, blue, purple, etc, too.
M3 serial is our 2019 hot selling cheap series fanless mini pc with windows or Linux operating system pre-installed, lots of onboard processors are available, including the Intel Celeron 2955u, Intel Celeron N3150, Intel Celeron J1900, Intel Pentium 4405u, Intel Pentium 4415u, Intel Core i3-4010u, Intel Core i5-4200u, Intel Core i7-4500u, Intel Core i3-5005u, Intel Core i7-5500u, Intel Core i3-7100u, Intel Core i5-7200u. Also the interface also can be optional. VGA, HDMI, LAN, MIC, SPK, USB rich ports on the M3 series mini pc . If you need 2 RJ45 Gigabit LANs and 2 HDMI ports, mini pc M3-N3150L can satisfy your needs. New arrival fanless mini computer M3-J1900L4 with 4 RJ45 Gigabit LAN ports, VGA, RJ45 COM, USB ports can work as a router.
The M3 series mini pc with two Kensington Lock holes on the case can protect the portable device with a Kensington lock. The lock is inserted through the hole with a cable that can be attached around a table leg or another secure location, so no one can take away with the mini pc while you are away, make the computer is safe in school, office, hotel or other applications.
A metal bracket comes with the mini pc as default accessories into the each package box that fix the bracket using two screws to let the computer stand vertically near your monitor. You also can mount the mini pc back of monitor using the metal bracket to keep your desk more tidy and save much space on your desk. The mini pc M3 also can support standard VESA mount fixed back of monitor or TV if needed.
Lots of customers like to market our mini pc with their own logo. It is easy to make your own logo into the booting interface of the mini pc , and its case is fit for laser-printing because there are 3 pieces laser printing machines in Eglobal factory. And the bottom of the mini pc M3 also can stick your own label. Eglobal can provide drop shipping service for free if you are willing to sell ” EGLOBAL” brand at local.
The mini pc M3 is priced from $65 to $175 depending on the configuration. Each month sales volume of M3 serial up to 3K mainly export to the area Africa, India, Chile, America, etc.

Fanless Mini PC M3 series:


Fanless Mini PC M3-N3150L with dual gigabit LANs:
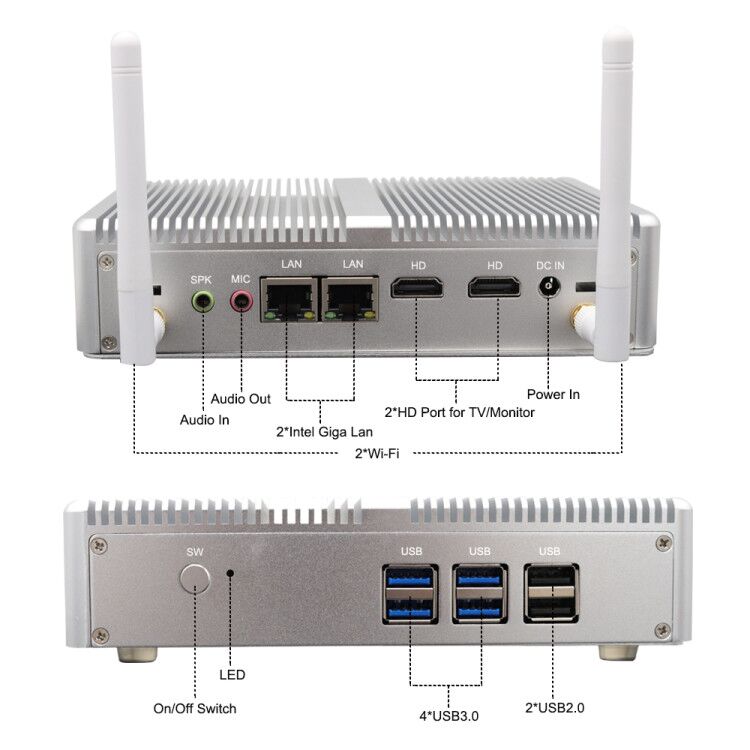
Fanless Mini PC M3-J1900L4 with 4 gigabit LANs: