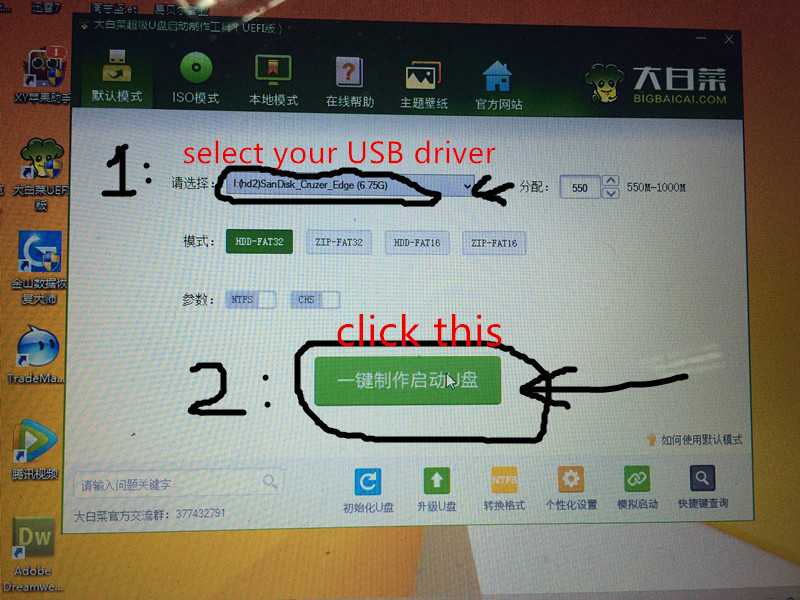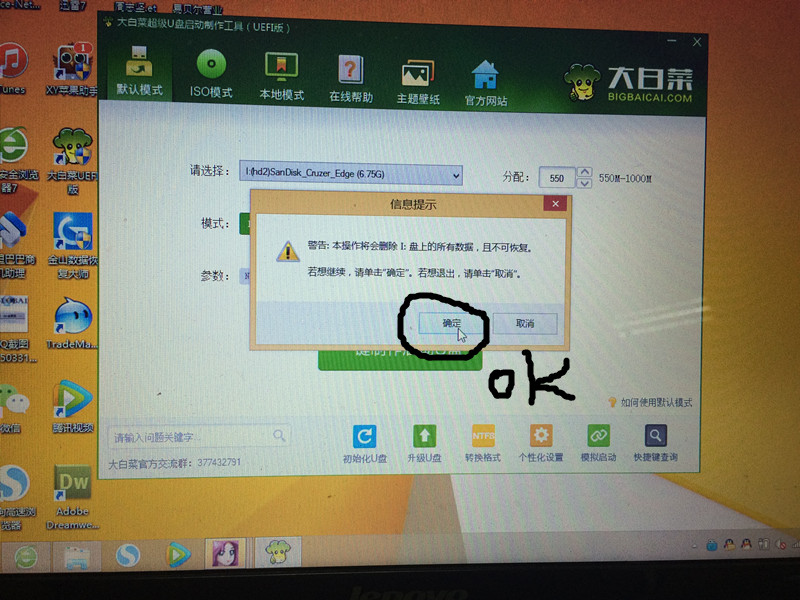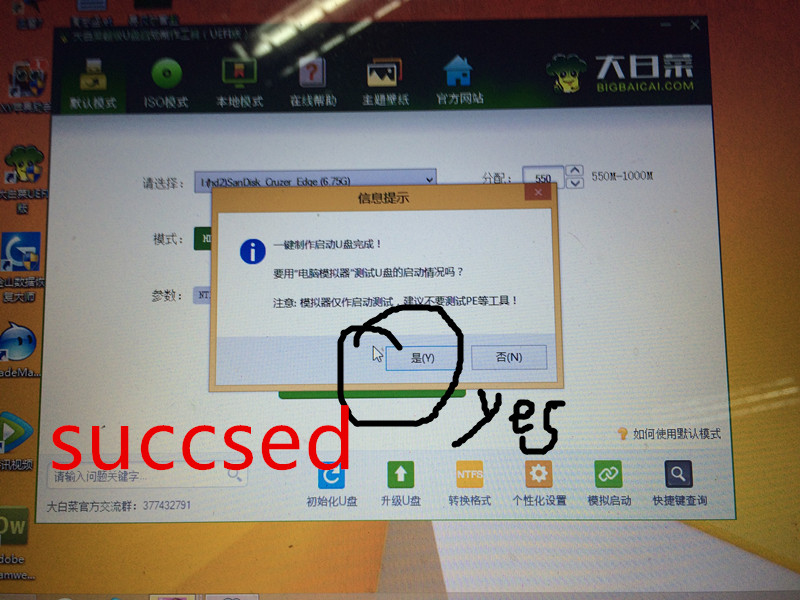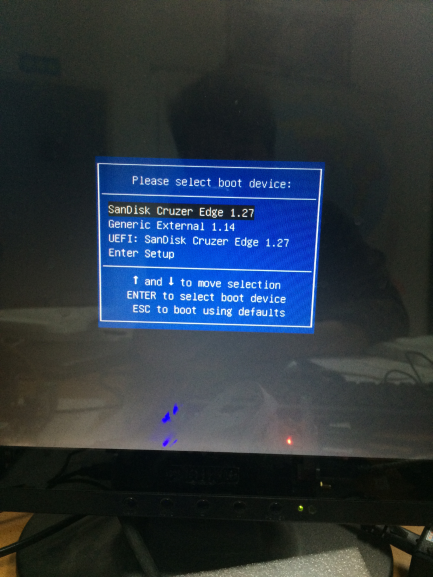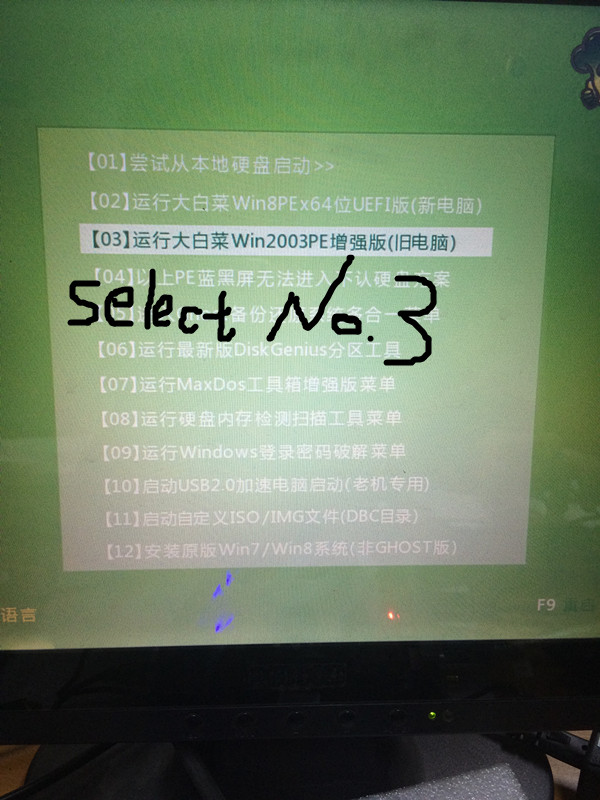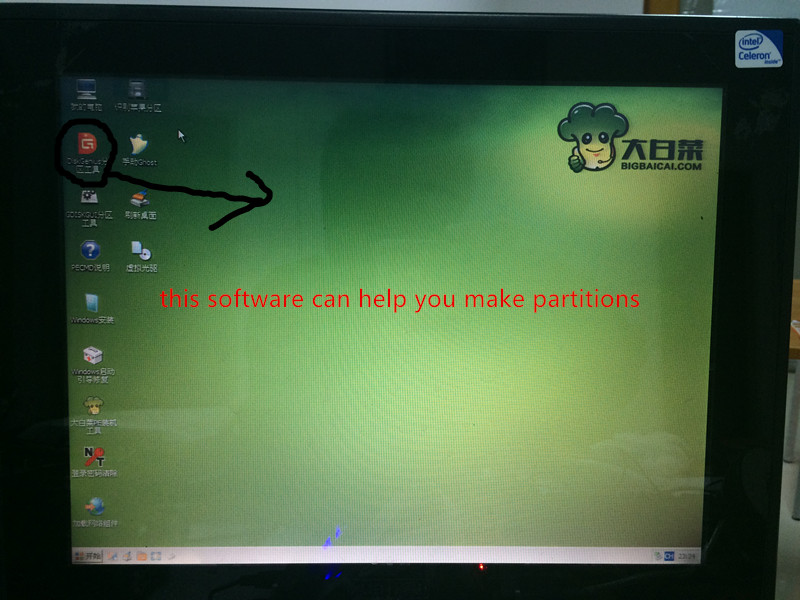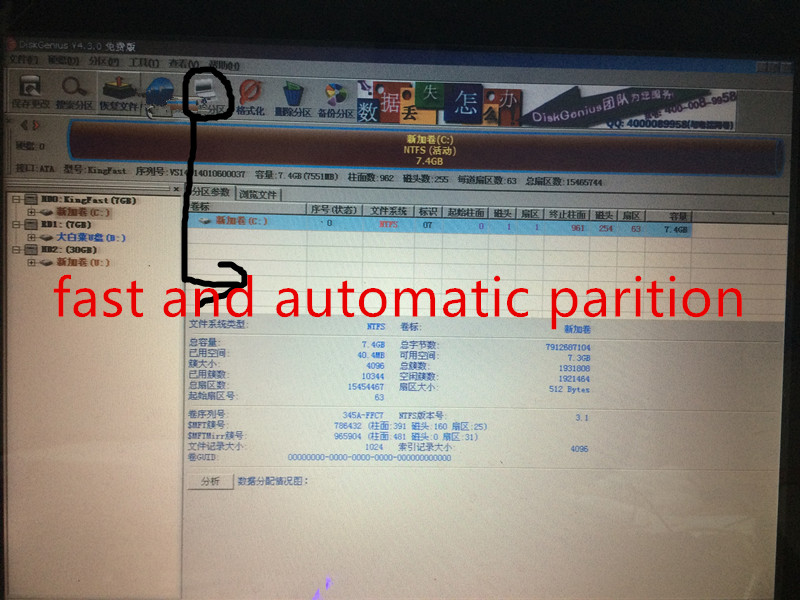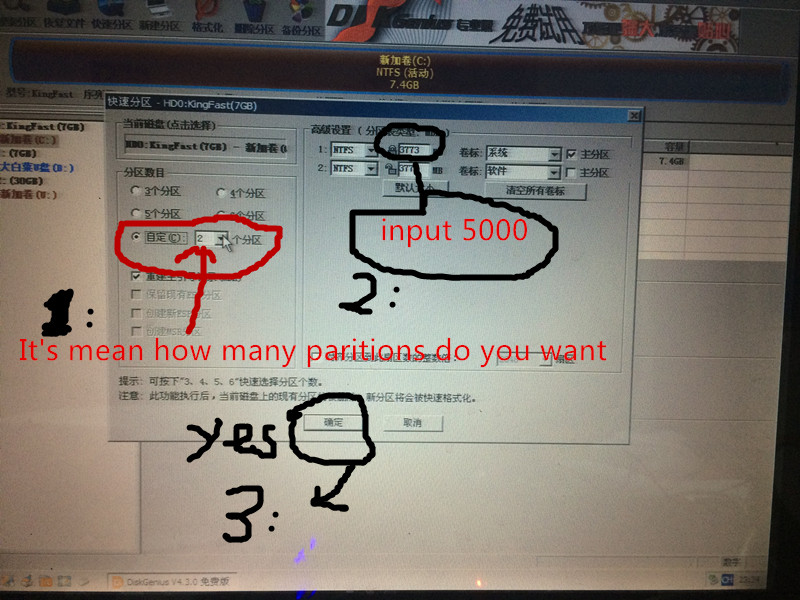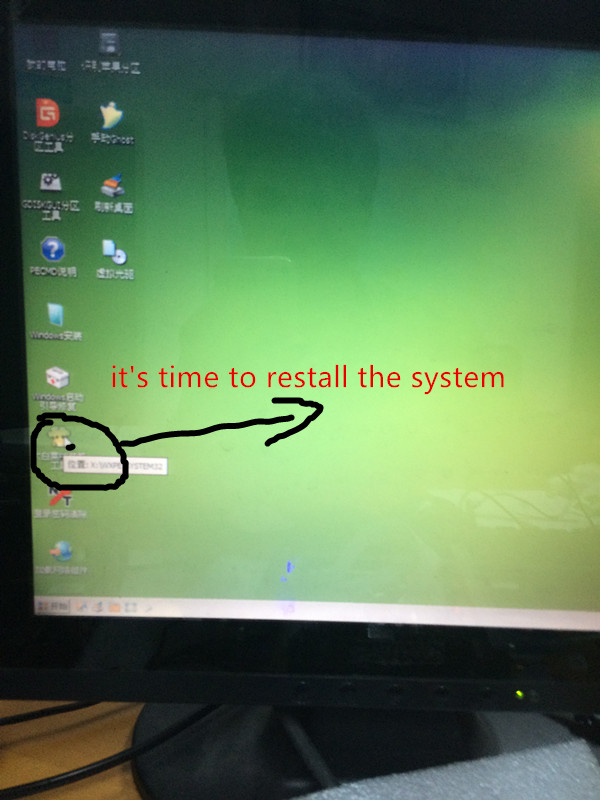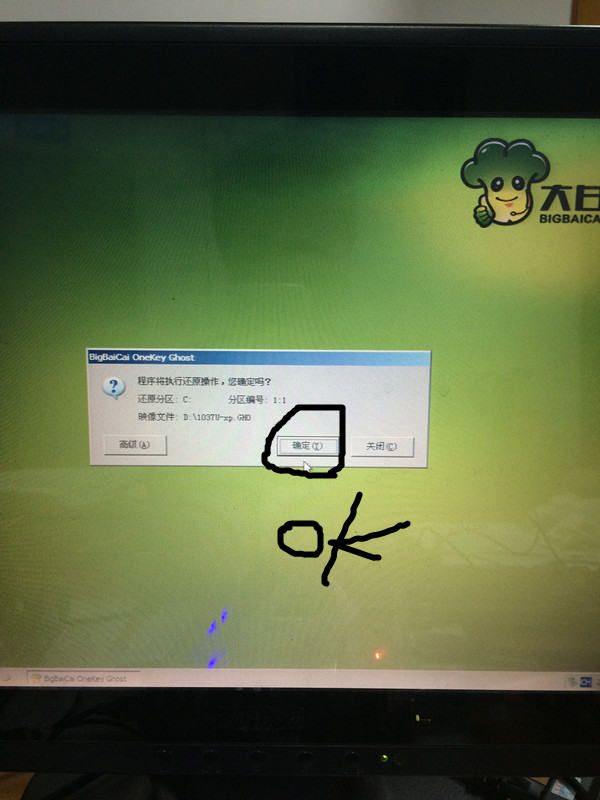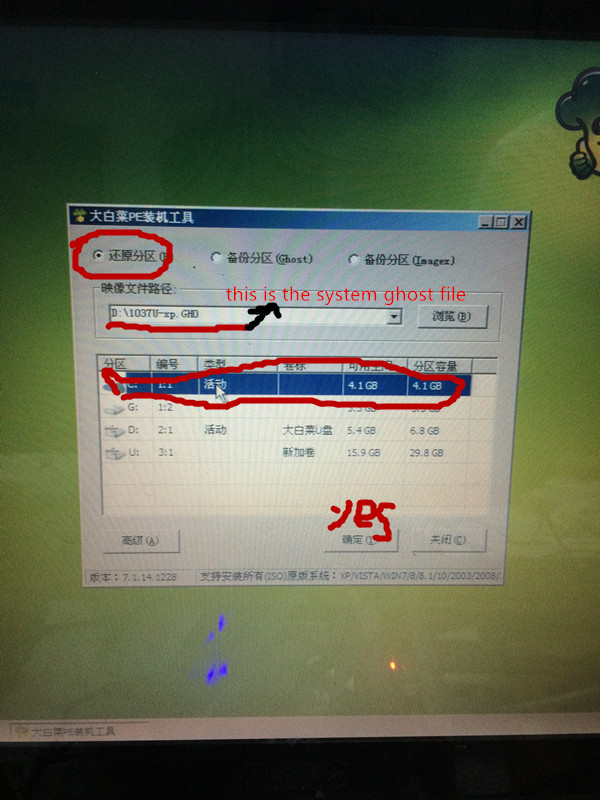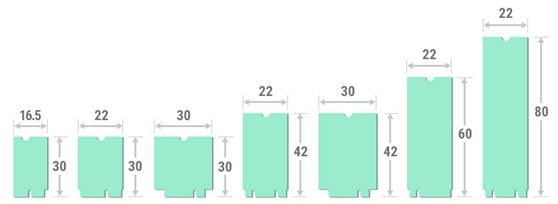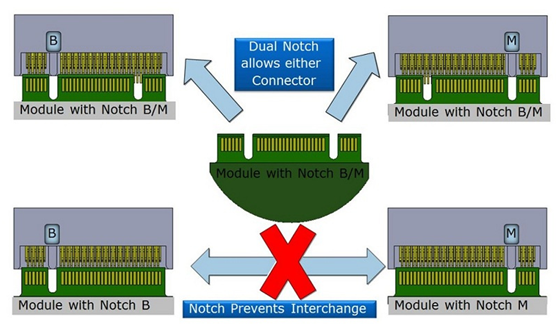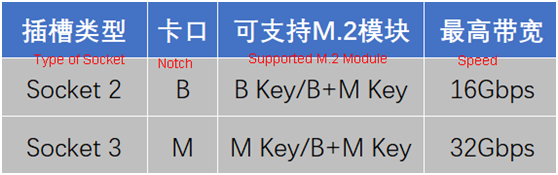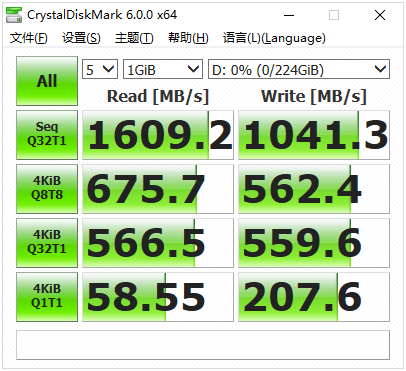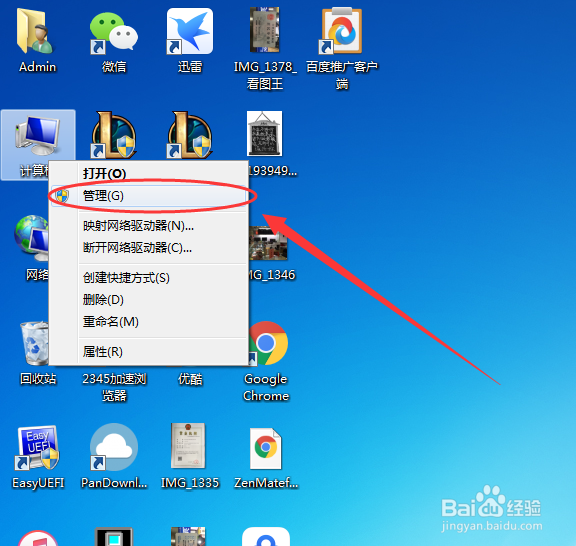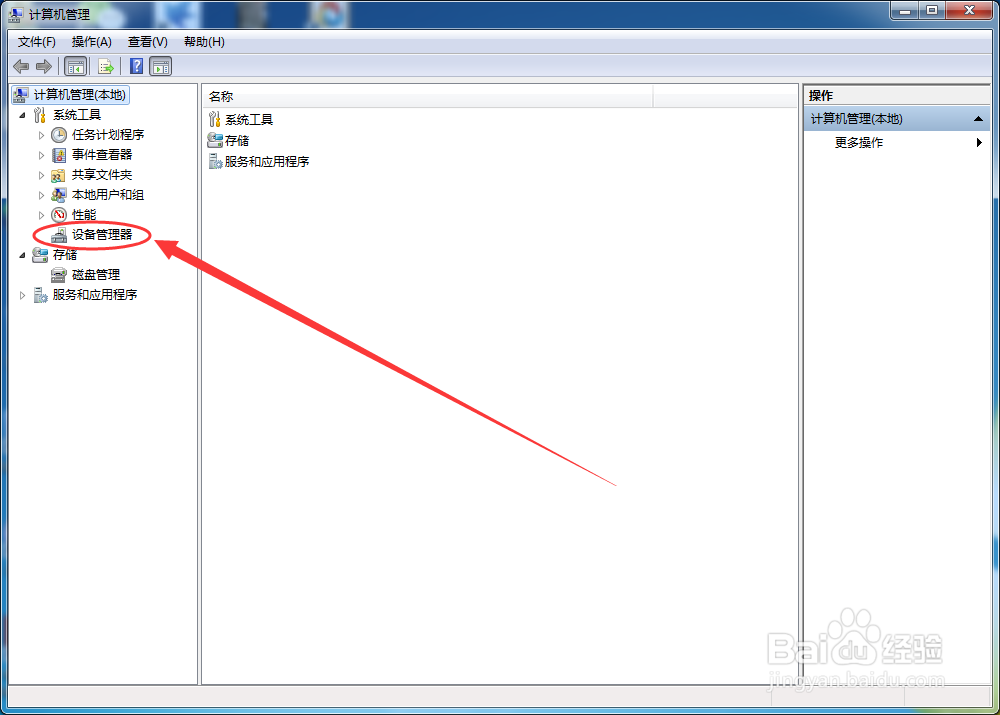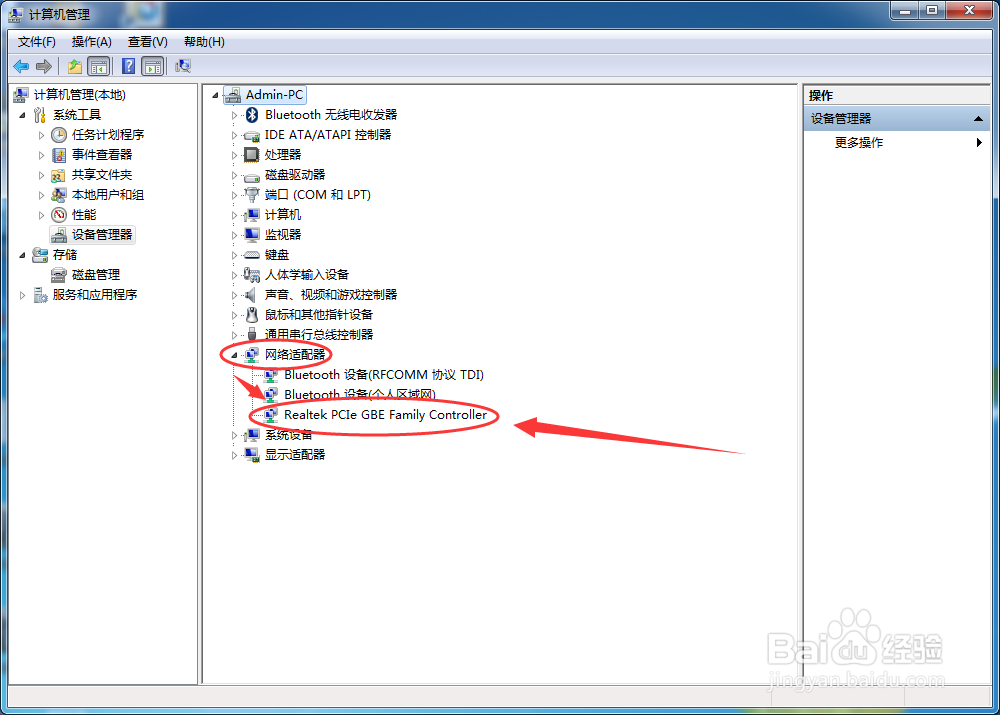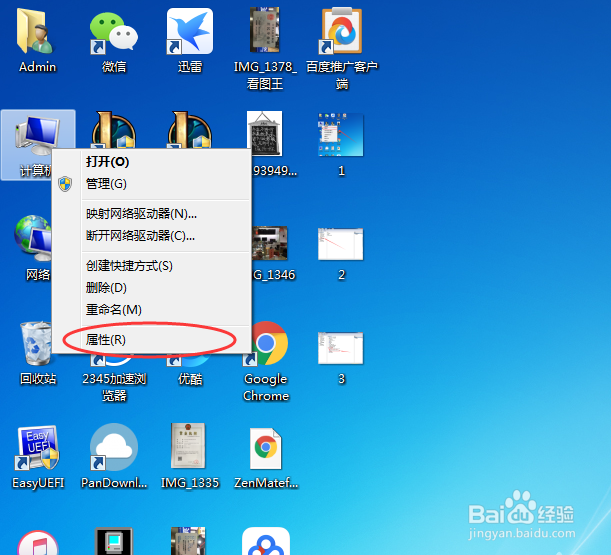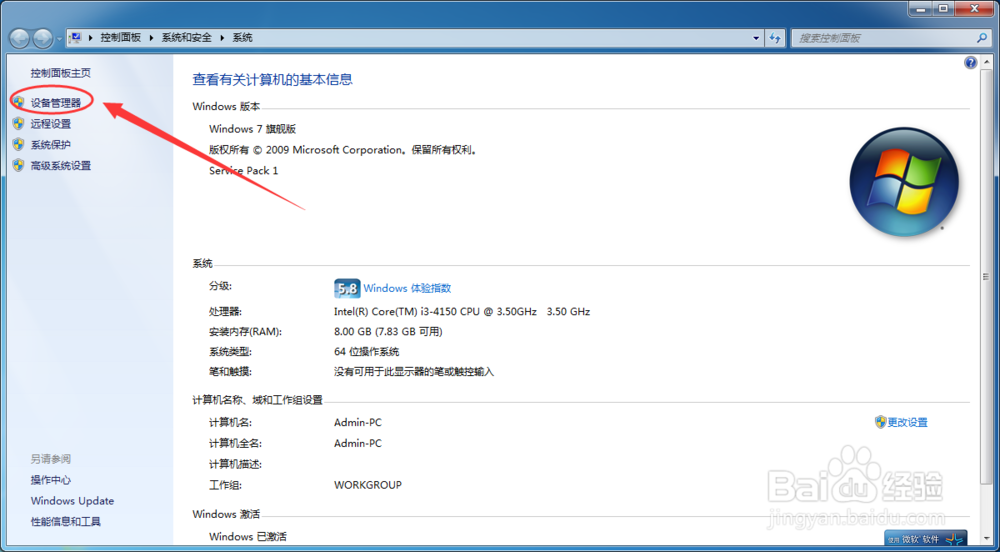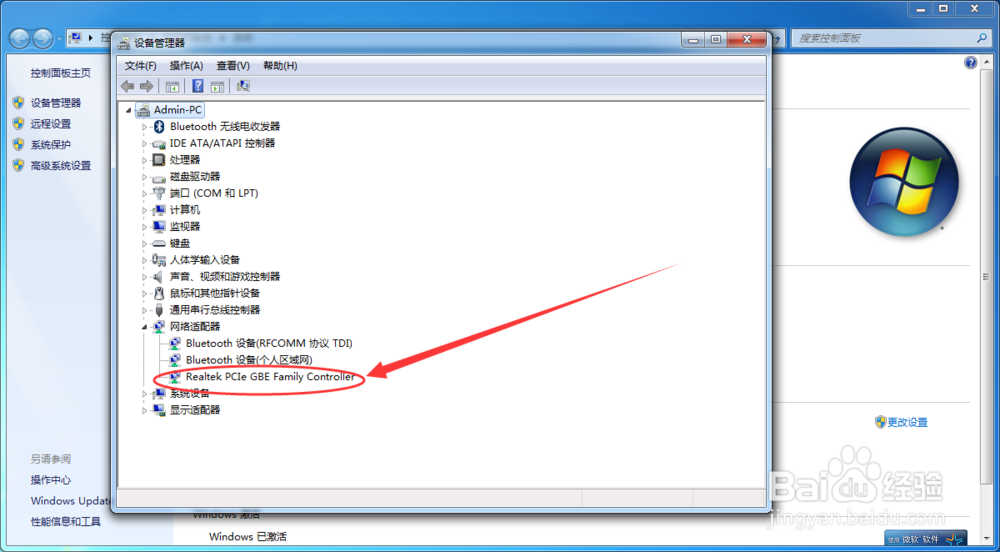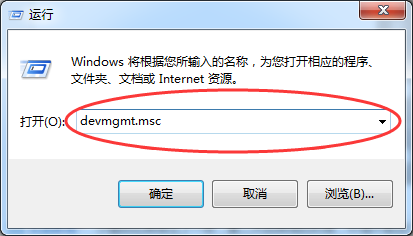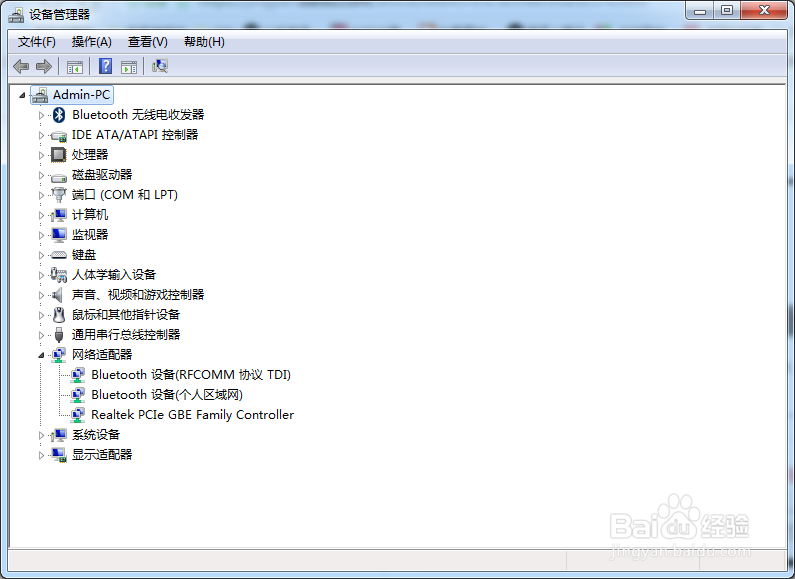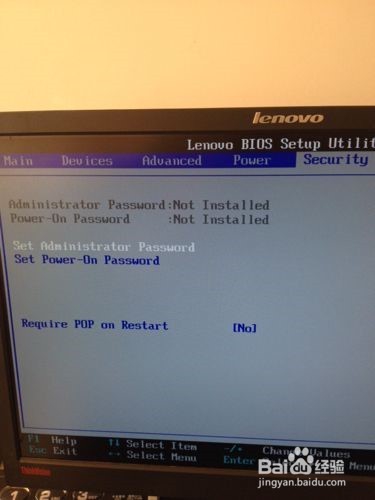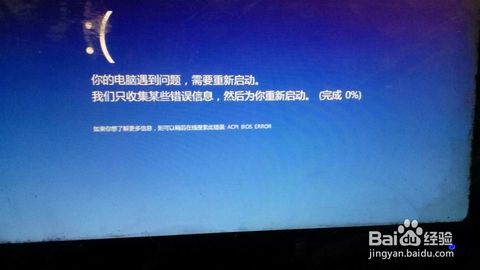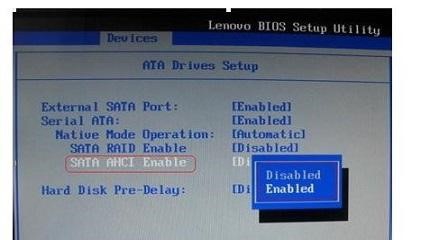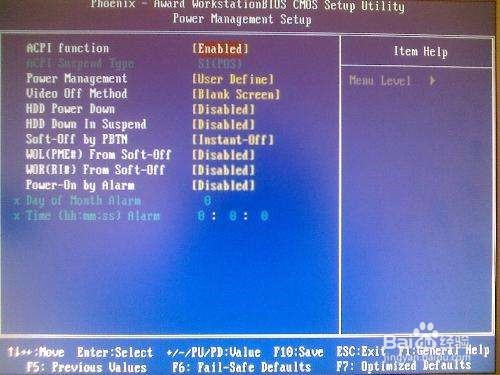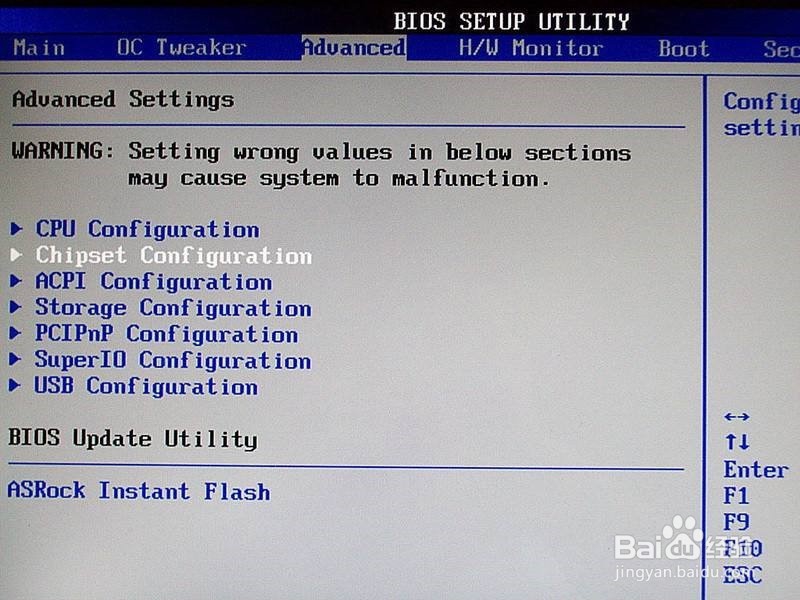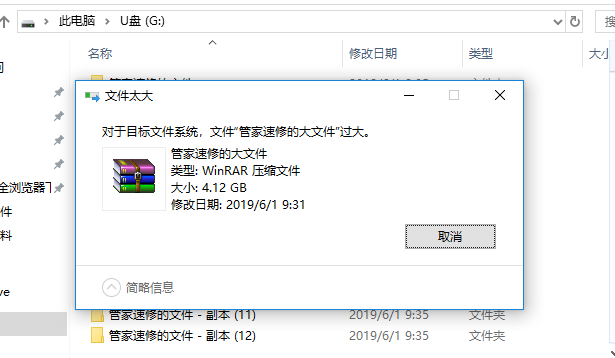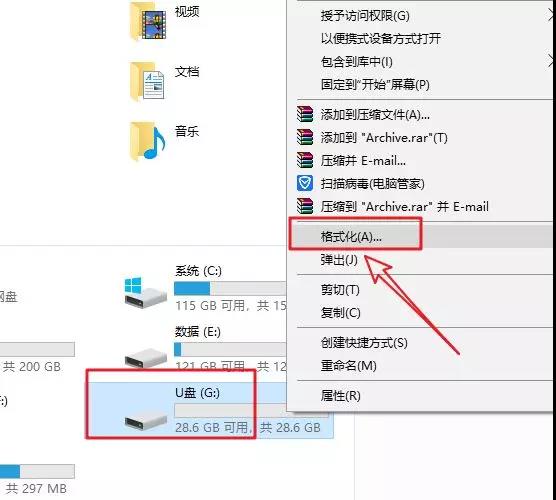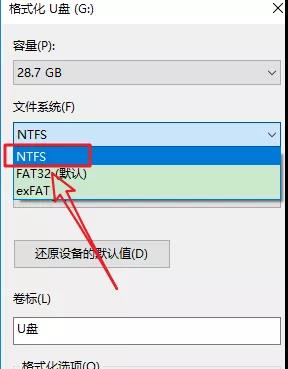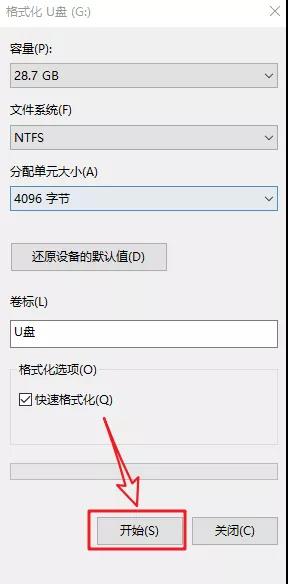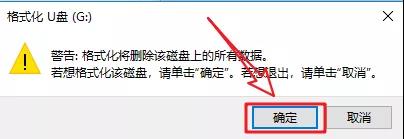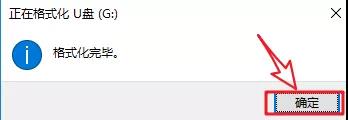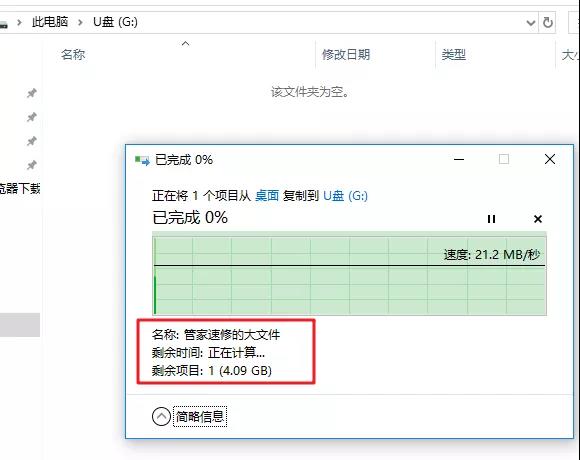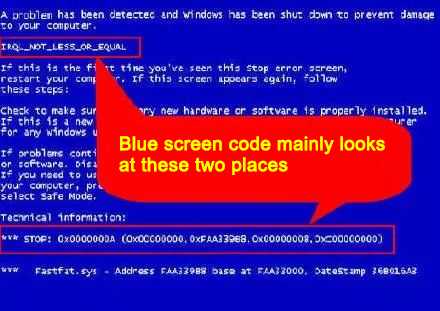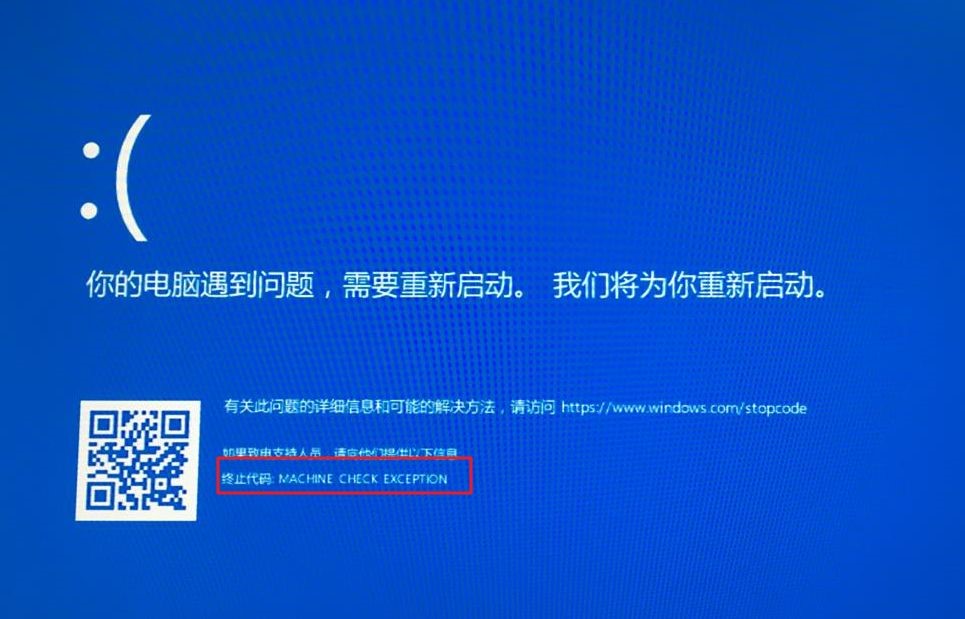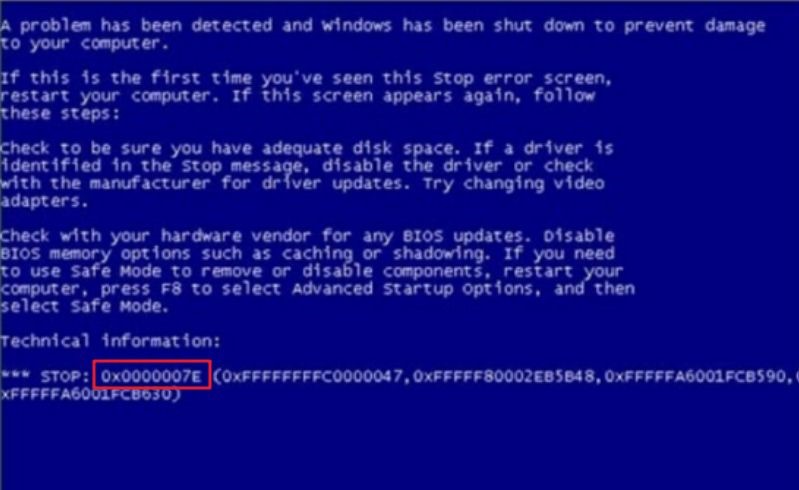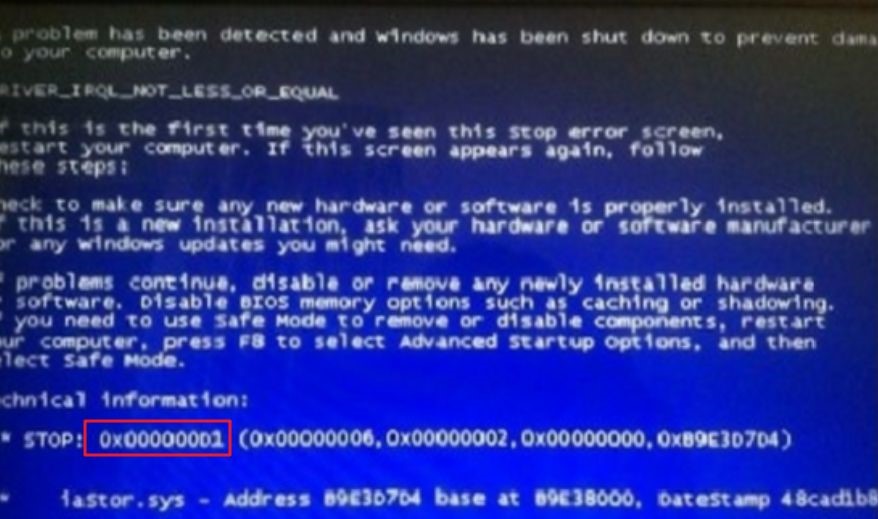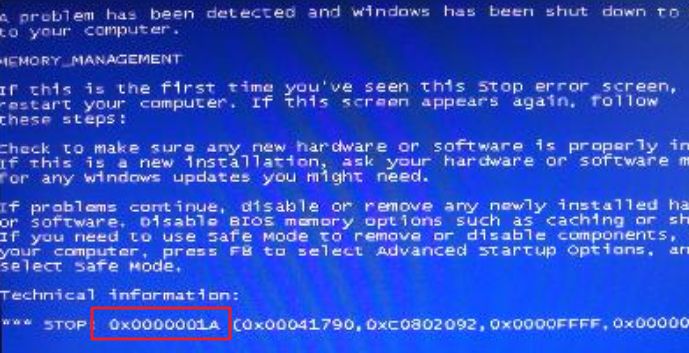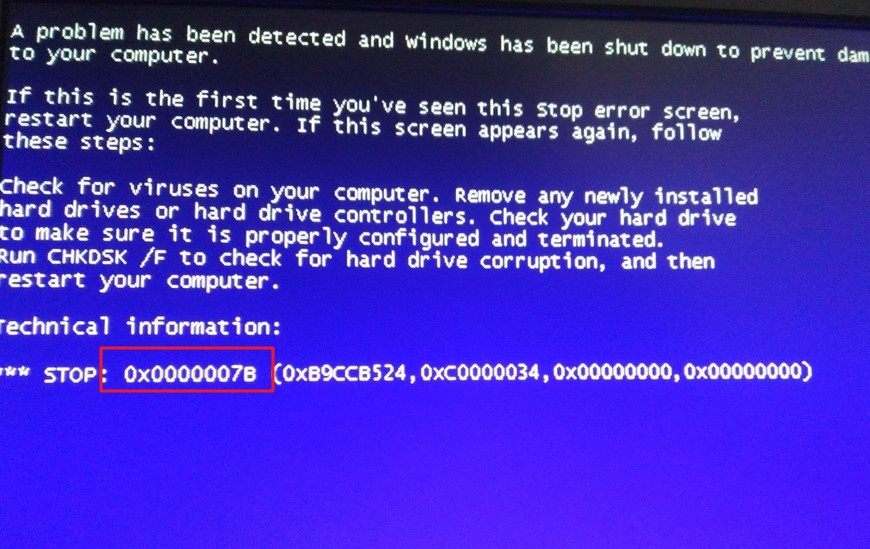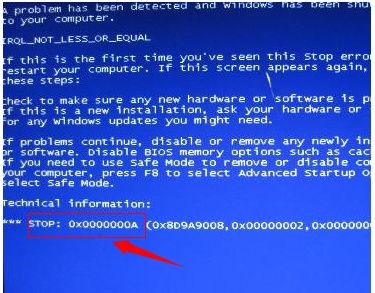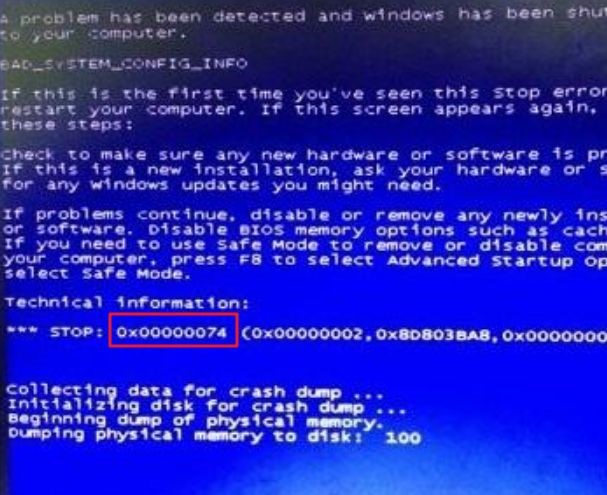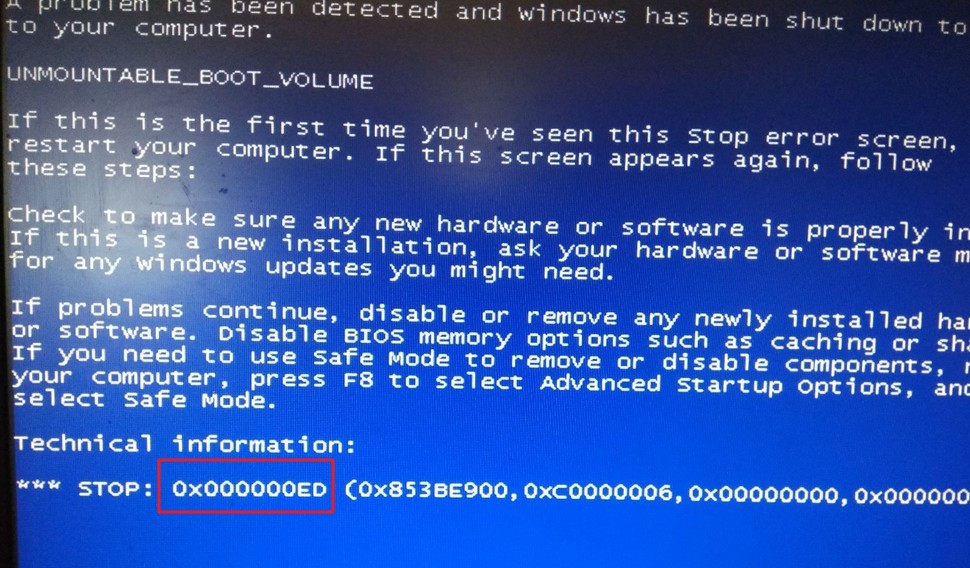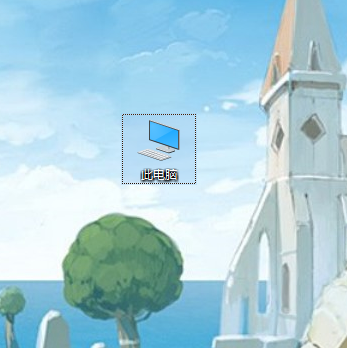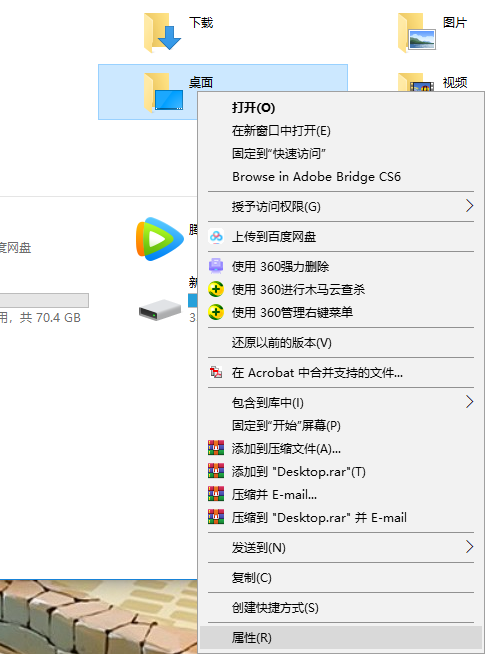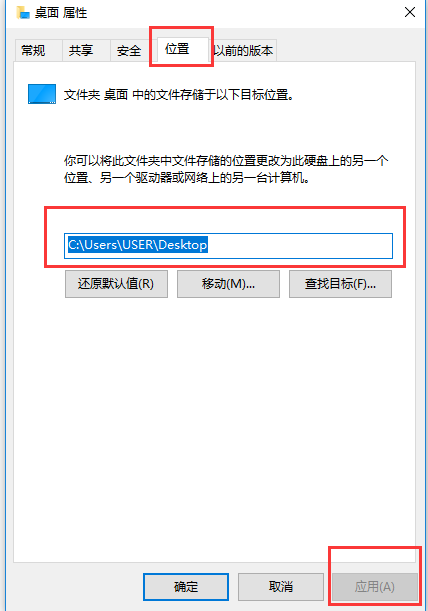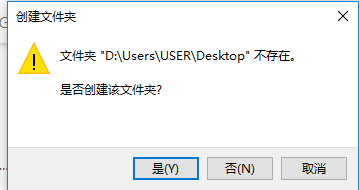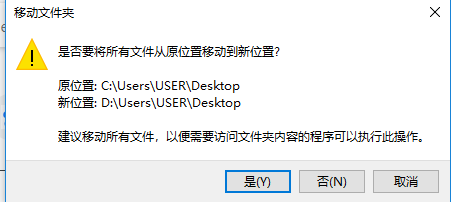In the process of using the computer, the most annoying color is the “blue”. Sometimes the sudden blue screen is just a crash. In fact, the computer blue screen is also a common phenomenon. There are many factors that cause the blue screen of the computer. Today I will give the corresponding solution for the common blue screen of the computer. I hope that it will help everyone, and I hope that these codes will give you some inspiration, so that you can prevent the blue screen of the computer in time.
Blue screen code 1: MACHINE-CHECK-EXCEPTION
Cause analysis: The CPU is too overclocked.
Solution: Start the auto-repair program and restore the CPU to the factory frequency after fixing the system error. Don’t overclock, it’s best not to use software with too much capacity or software that tests CPU overclocking.
Blue screen code 2: 0X0000007E、0X0000008E
Analysis of the cause: Generally, it is caused by viruses, memory damage or poor contact.
Solution: Press F8 to enter safe mode, the system will be disinfected, or you can try to re-plug the memory. Generally, the memory damage probability of this code is not large.
Blue screen code 3: 0X000000D1
Analysis of the cause: Generally it is related to the graphics
card, which may be caused by the damage of the graphics card or the
installation of a less compatible graphics card driver.
Solution: Try to download a graphics card driver installation on the official website. If it still doesn’t work, the host has an integrated graphics card, try it with an integrated graphics card, or directly unplug the graphics card.
Blue screen code 4:0x0000001A
Analysis of the cause: Some of the brand-name memory modules are
heated.
Solution: Change the memory stick to solve.
Step 1: to eliminate hardware failures and memory
failures, starting from the memory stick, in the case of ensuring that the
memory is not damaged, remove the memory strip and wipe it, then plug it in
again to solve;
Step 2: If you are using two memory modules, you
can try to unplug one of the memory modules.
Step 3: If it has not been solved, check whether the hard disk is faulty, check if there is a problem with the data cable, and then try to format the hard disk. In addition, if the video card is damaged, it may also cause.
Blue screen code 5:0x0000007B
Cause analysis: Error due to system boot.
Solution: You can try to change the hard disk mode,
or go to the PE to repair the system boot.
Step 1: restart the computer, press the shortcut
key F1, F2 or Del key after the boot screen appears (different computers enter
the bios shortcut keys are not the same, the general boot interface will
prompt) enter the bios startup item setting interface, through the keyboard Use
the left and right arrow keys to move the cursor to “Advanced”, then press the
up/down direction key to select “SATA Configuration” and press the Enter key to
confirm.
Step 2: A mode selection window will pop up. Here
we use the up and down arrow keys to move the cursor to select the “AHCI” mode,
and then press the Enter key to execute.
Step 3: After completing the above two steps, just press F10 to save the changed settings. When the computer restarts and enters the system loading screen again, we will find that the blue screen error code 0x000007B is no longer displayed. Most of the problems with this blue screen are caused by the non-compliance of the hard disk mode in the bios settings with the current system.
Blue screen code 6:0x0000000A
Analysis of the cause: There is a conflict in the computer
driver, and there are more problems with the graphics card and the chipset.
Solution: Enter safe mode, delete the latest updates
and installed graphics card and motherboard drivers.
Step 1: Return to the desktop interface of your
computer, then right-click on the desktop computer icon and select Manage
Options from the Sliding menu.
Step 2: In the open computer management interface, click Event Viewer – Manage Event Summary in the left window to determine which driver is the fault. After determining the faulty driver, manually uninstall the driver. That’s it. If it is a computer compatibility problem, we can use the system diagnostic tool to check whether the hardware and driver are compatible with the system, and then re-set its compatibility.
Blue screen code 7:0x00000074
Cause analysis:
Indicates that the registry has an error. This error can occur if the system
module is corrupted. This error can also occur if some of the registry’s key
key values are missing. This may be the result of manually editing the
registry.
Solution:
(1)
At startup, press F8 to enter “Enable Debugging” for debugging.
The
system is shut down, press F8 when booting, enter the advanced startup
interface, “Troubleshooting > Advanced Options > View More Recovery
Options > Startup Settings > Restart”, then the page will jump to
the “Startup Settings” interface, press F1 “Enable”
Debugging, the system enters the system in debug mode and can then be debugged.
(2) If it is invalid, please backup the data in advance, then press or press F10 at boot time to restore the computer to the factory state by using the system to restore the factory function.
Blue screen code 8:0X000000ED
Analysis of the cause: The fault is mainly related to the hard
disk and the system. The probability of system damage is large, and the
probability that the hard disk is really bad is relatively small, and there may
be a problem with the volume.
Solution: Reinstall the system / replace the hard drive.
The above is a more common computer blue
screen solution. In short, the blue screen code is tens of thousands, safe to
use the first! If you don’t have any blue screen code above, then please
contact our after-sales staff.