Hope you will always be as happy as a child.
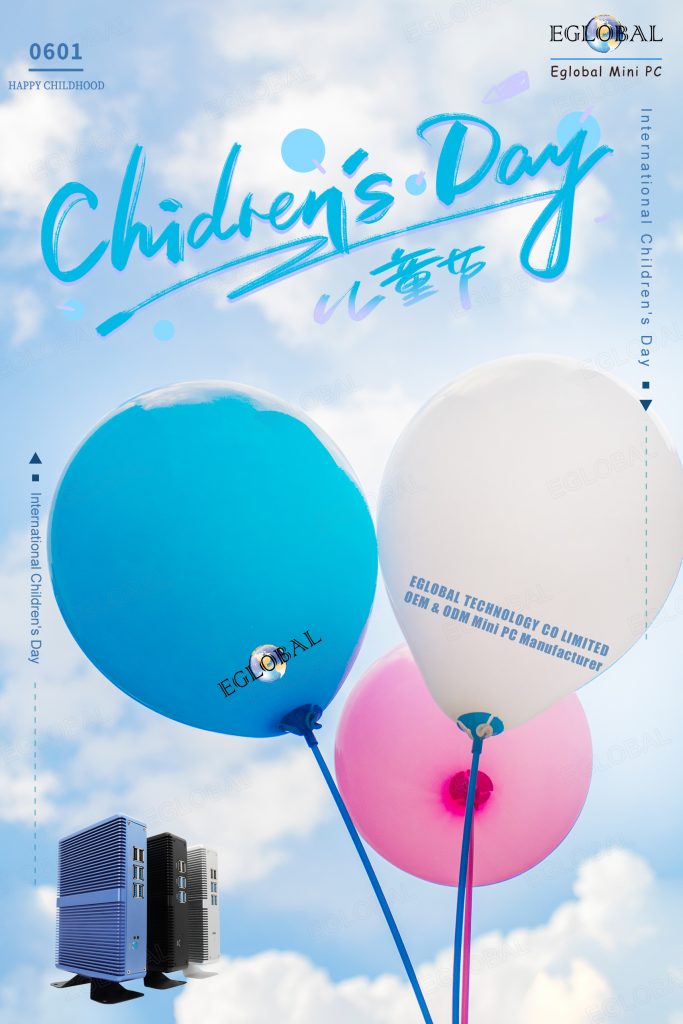
EGLOBAL Mini PC
Hope you will always be as happy as a child.
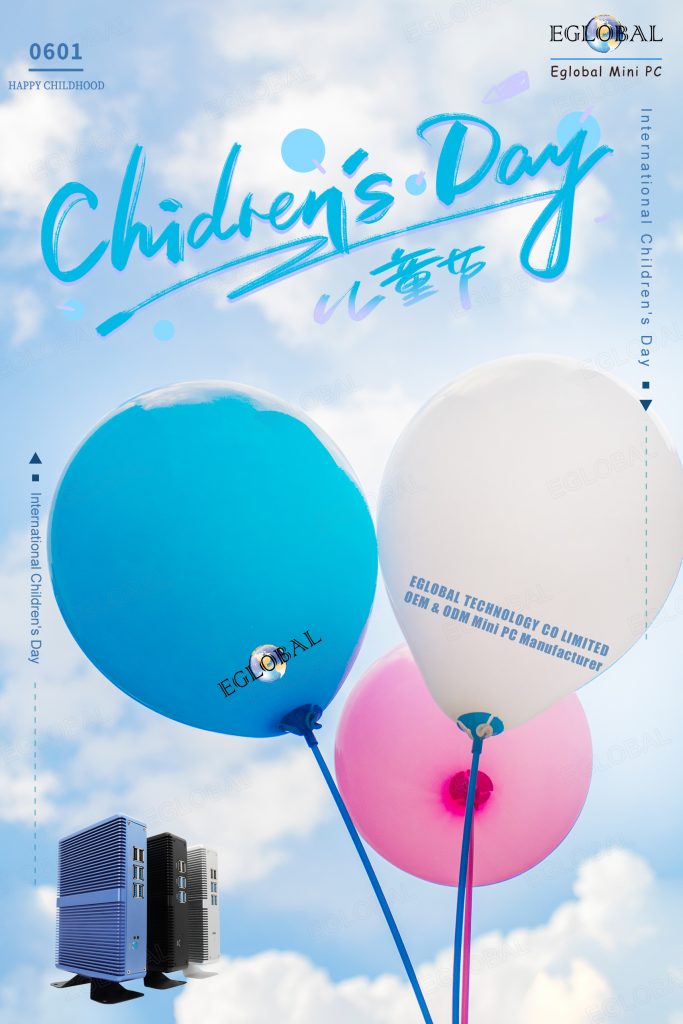
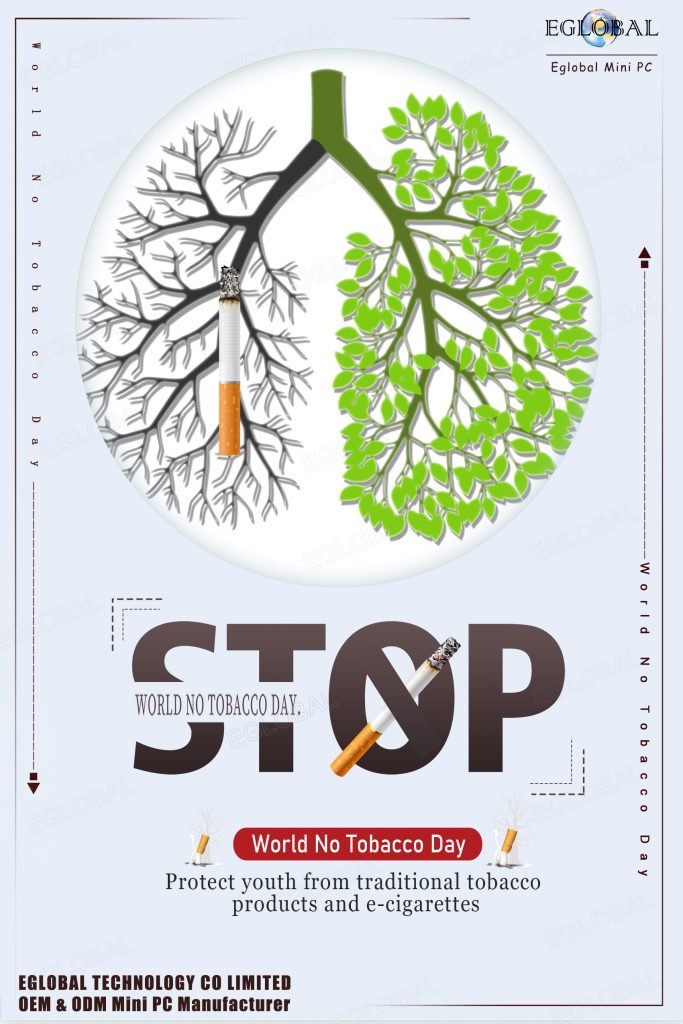
👉International Museum Day 2020
The theme is Museums for Equality: Diversity and Inclusion.
That enlightens our Eglobal Team shall also develop the Mini PC in Diversity and Inclusion aiming at catering to the needs of more consumers and expanding more markets all over the word. A-ZA-A-ZA, FIGHTING!😁
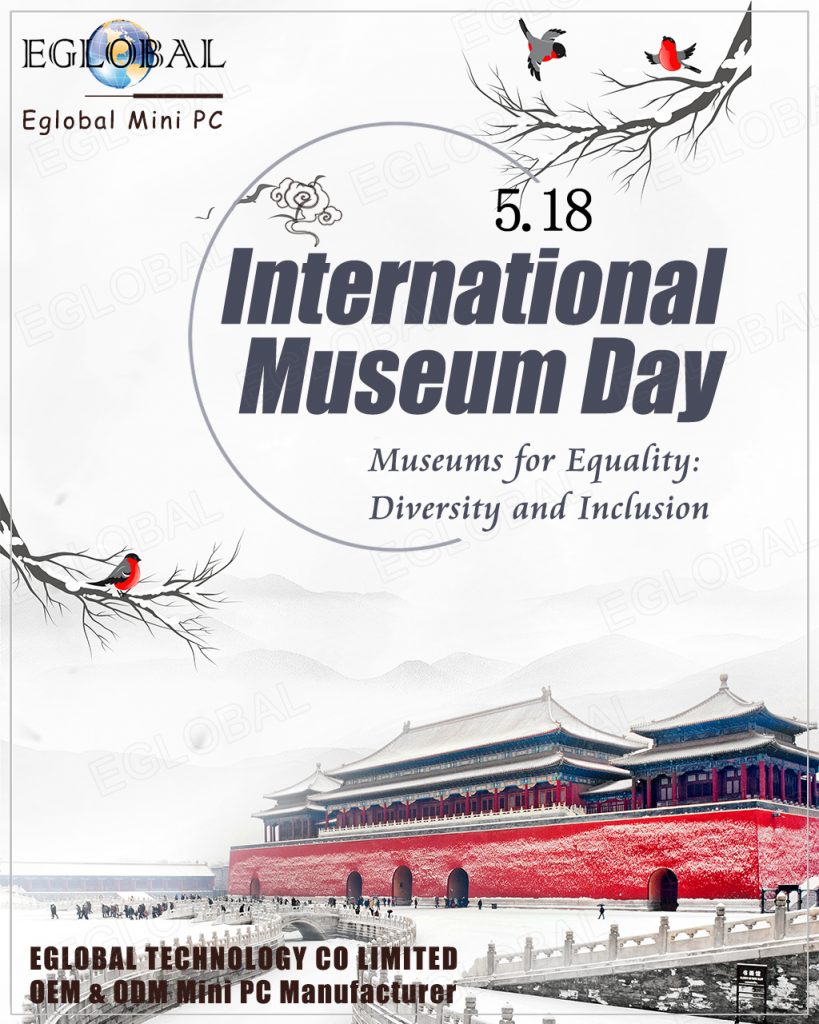
_02.jpg)
Eglobal Technology Co., Limited (Hong Kong) was registered in Hong Kong in 2009 and founded its own brand “EGLOBAL”. It is a high-tech enterprise specializing in the production and operation of thin clients and fan mini computers. The company’s products mainly involve cloud terminals, computer terminals, Net Computer, mini desktop, mini TV boxes, ultra-quiet fanless mini computers, etc.

Eglobal Technology Co., Limited adheres to the concept of “People-oriented, quality as guarantee, integrity management”, focuses on technological advantages, and is committed to the development of economic, energy-saving, stable, safe, simple and fast mini computers. Our products are widely used, such as schools, governments, enterprises, banks, hospitals, offices, terminal kiosks, POS, CCTV, KTV, etc. At the same time, we developed and produced a cloud computer, a host can support multiple users, selling in developing countries. The plant area will be expanded to about 3000 square meters in 2020.

The future looks bright, the future looks promising. Don’t Forget Why We Started and Move Forward Bravely!
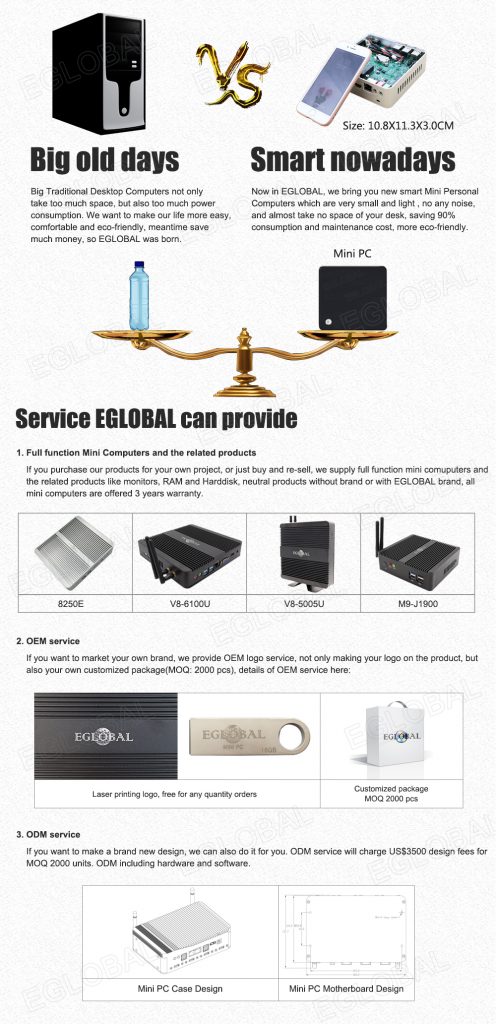
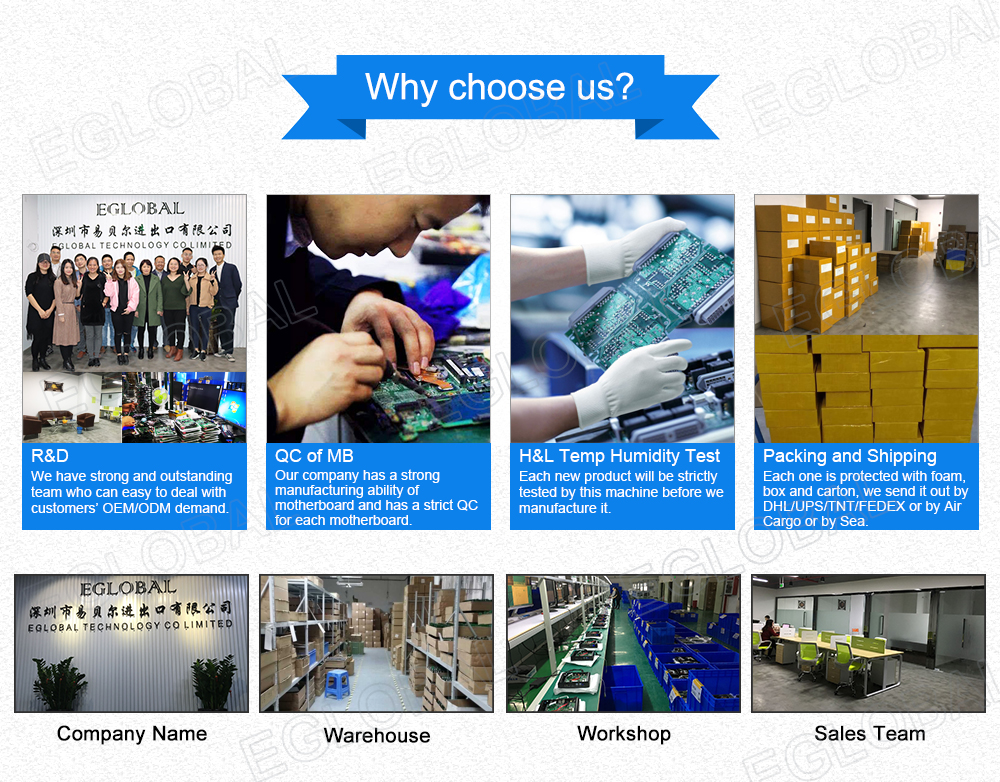

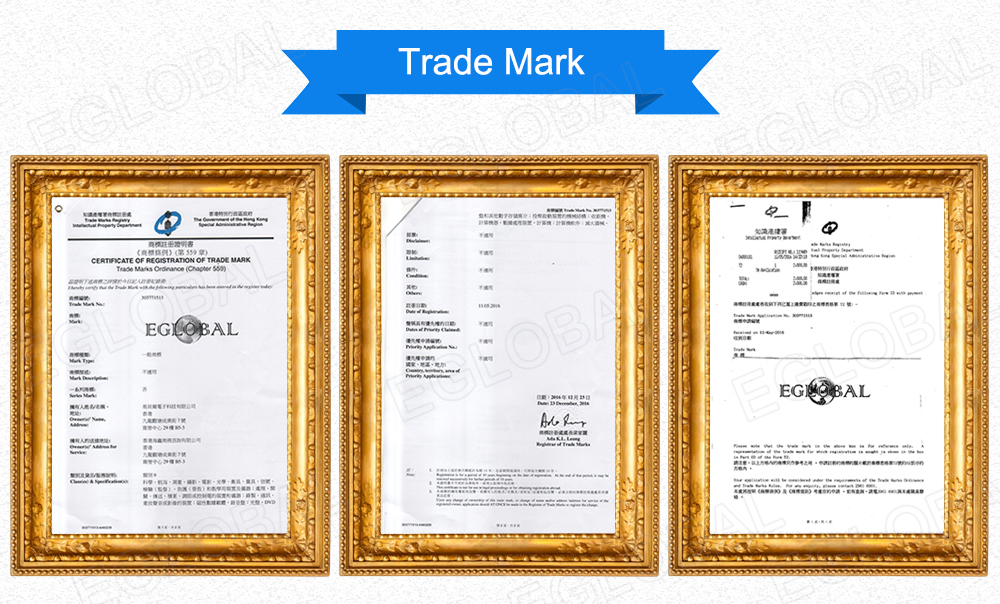

If you have Eglobal Mini PC with one SIM card slot on the motherboard and would like to use 4G WiFi, welcome to read this article about how to install 4G module taking Eglobal Industrial Mini PC G4 for example.
The Eglobal Industrial Mini Computer G4 with Intel Core i5-8250u processor onboard, Intel UHD Graphics 620, Rich interfaces: dual Intel Gigabit LAN, 2 x COM ports, can change to RS232/422/485 from BIOS, 1 x VGA, 1 x HDMI, 4 x USB2.0, 4 x USB3.0, 1 x GPIO, 1 x MIC, 1 x SPK, 1 x Reset, 1 x CMOS clear button, 1 x 2Pin Phoenix terminal power supply input, 1 x SIM card slot. The Industrial Mini PC outside has one SIM card slot with push function and there is one Mini-PCIE slot supporting 4G module on the motherboard. How to install 4G module on the Eglobal Industrial Mini PC G4?
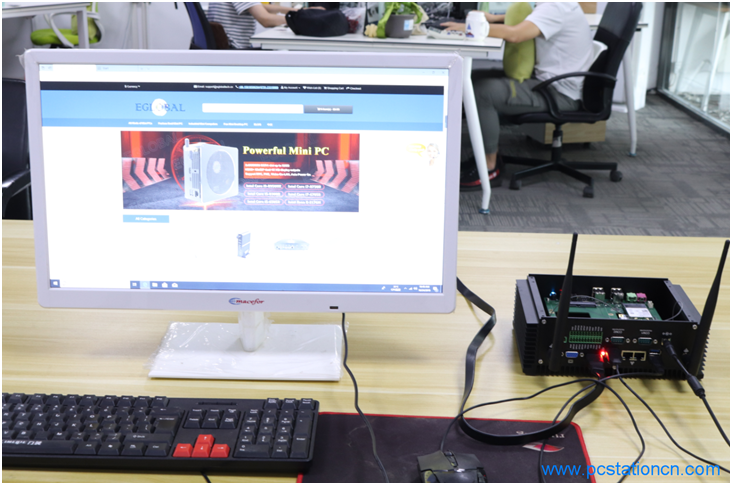
Step 1, you shall preprare these things: one SIM card, one 4G module for your local 4G communication, one Eglobal Mini PC like G4 model.


Step 2, push the SIM card into the SIM card slot.

Step 3, open the baseplate of Mini PC G4, find the Mini-PCIE slot for 4G module, then install it and fix by one screw using screwdriver.

Step 4, connect two small RF cables with 4G module, and install dual external wireless antennas into the two WiFi holes.

Step 5, cover the backside of the mini pc, connect to power supply, mouse, keyboard and monitor, turn on the mini pc.

Step 6, the mini pc will connect the local 4G WiFi automatically shown in the video.
If disconnection it shows message and require us adding an APN network, click the wifi button on the bottom right corner, you can see “Network&Internet settings” and go to “Settings”, click “Cellular”, click “Add an APN”, go to APN window, and input the information(anything ok), click ” Save”, then the APN wifi available, click it to connect to 4G wifi.
Details or BUY via the link: https://bit.ly/337oM6F



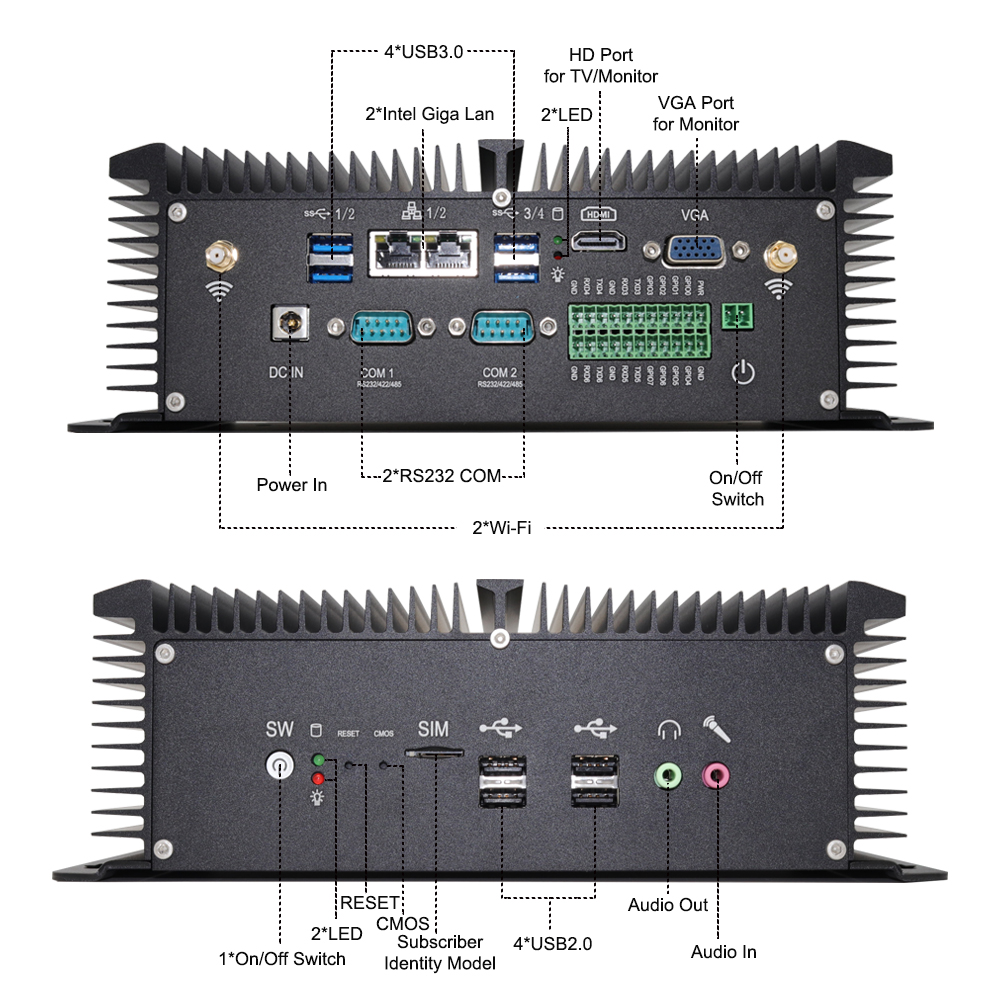
Step 1: Make a bootable flash usb driver as the following pictures
Install the software “make bootable USB software.exe ” on your computer, then open it to make the bootable flash usb driver.
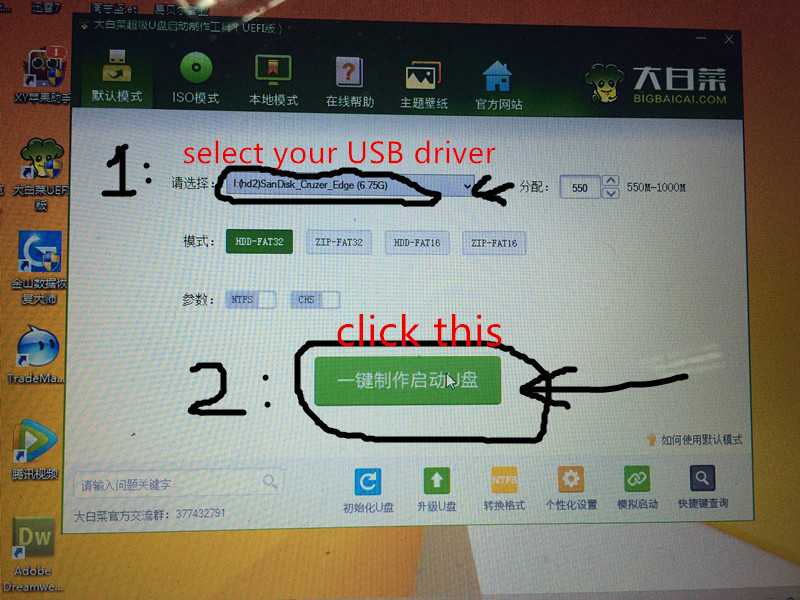
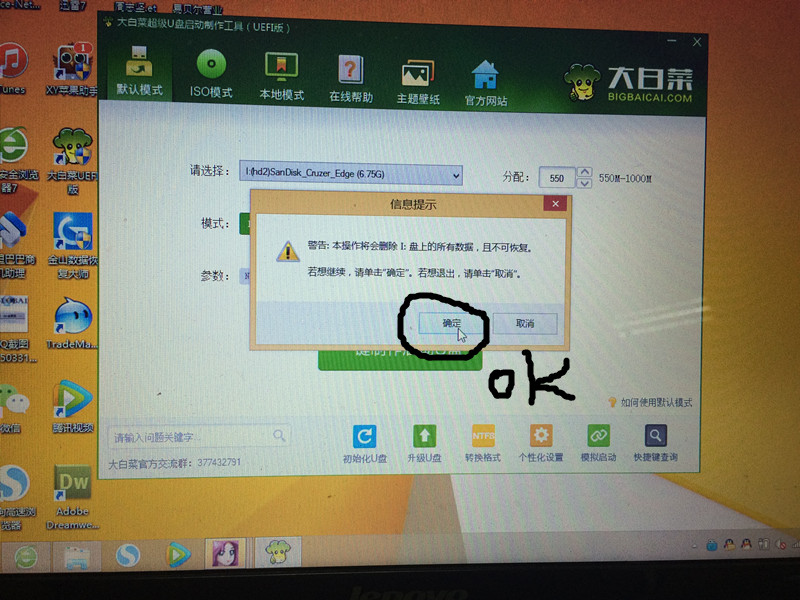
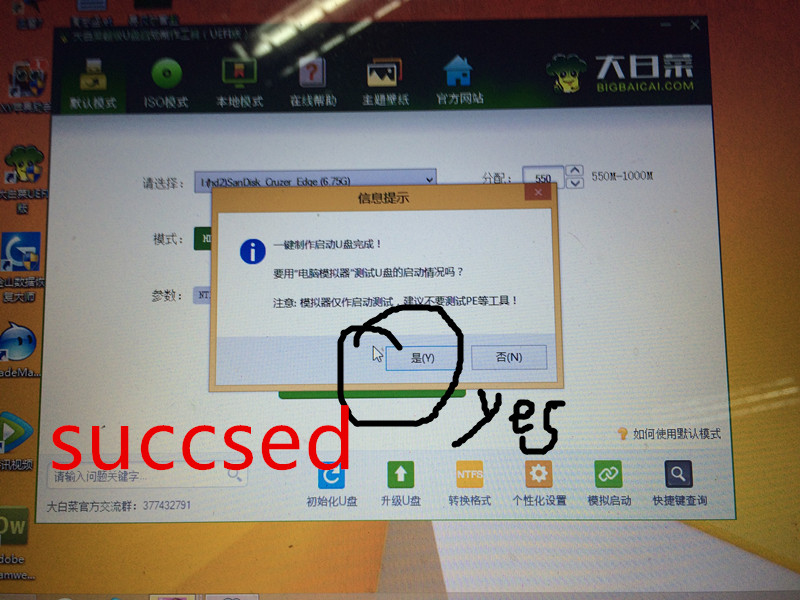
The important step: Copy the xp.gho to the usb dirver
Step 2: Use your UBS driver into the PE system
Put your USB driver on your mini pc that you want to re-install the system, then turn on your mini pc and press “F11” then you will see the picture:
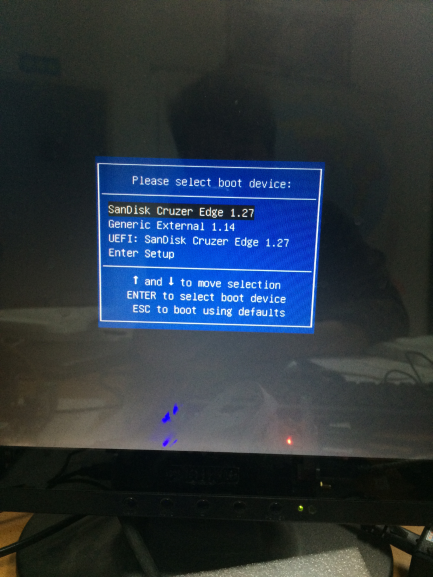
Select your USB Driver like “SinDisk Curzer Edge 1.27” then press “Enter”
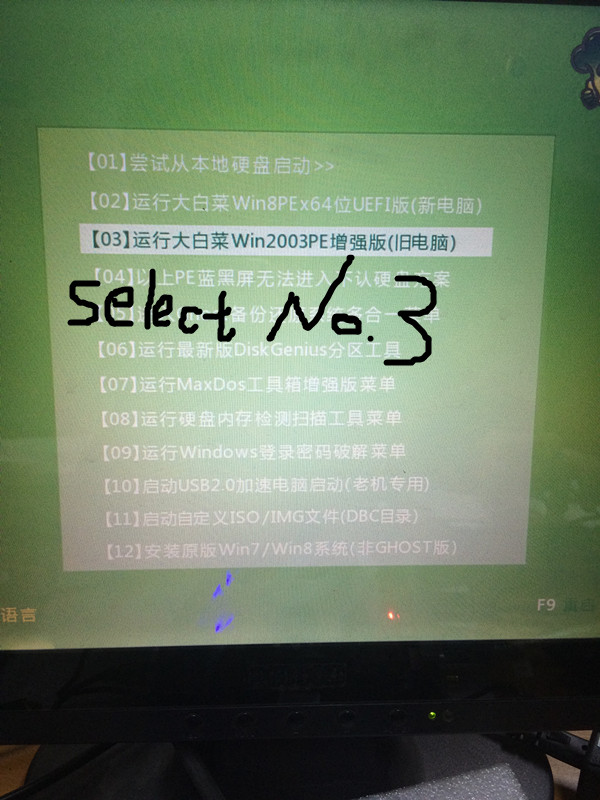
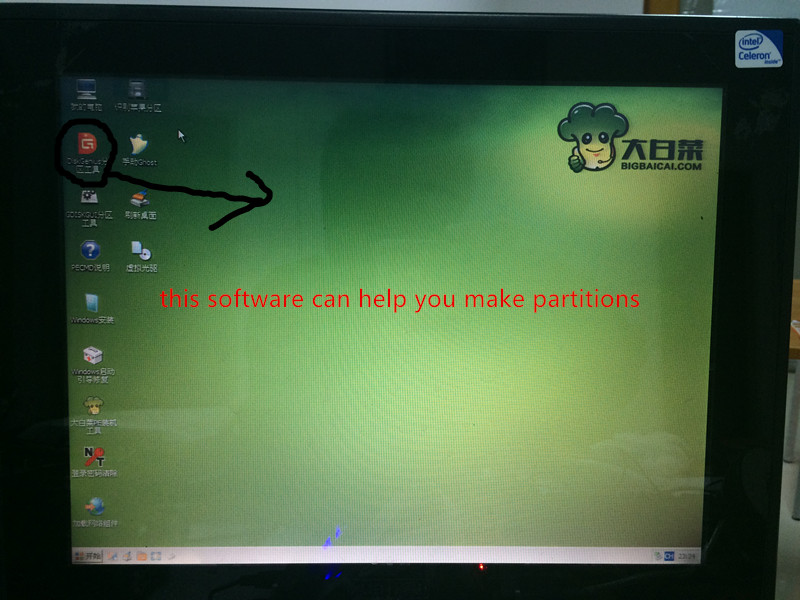
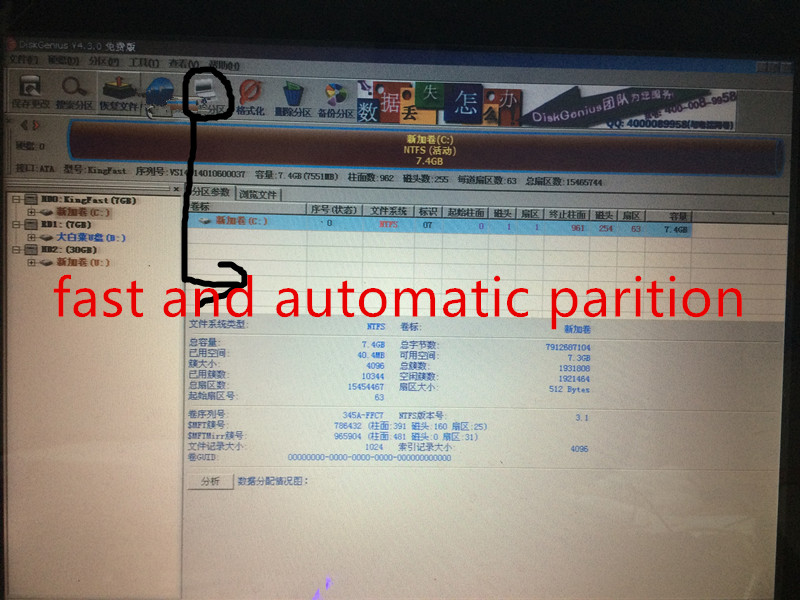
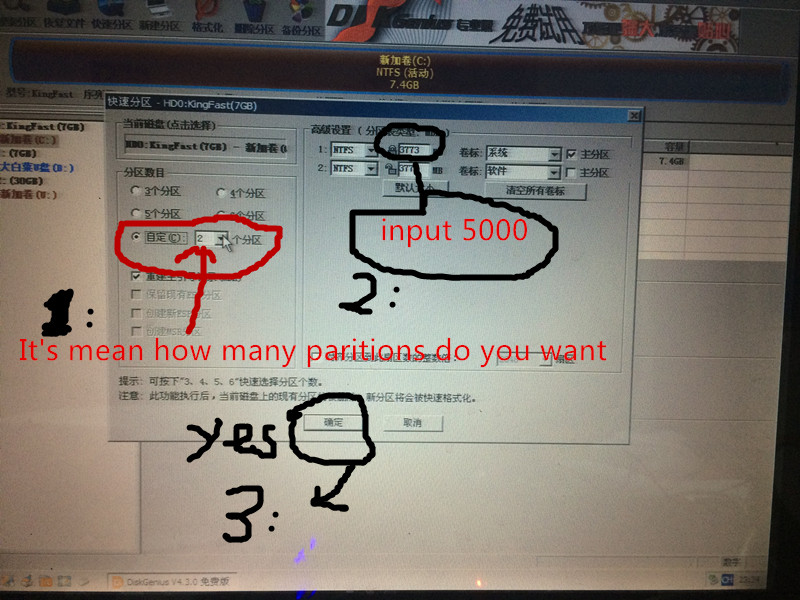
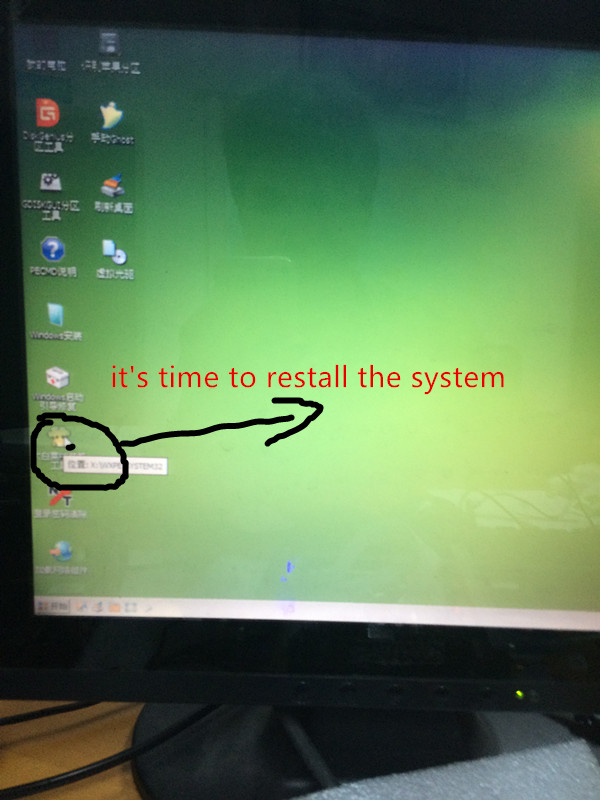
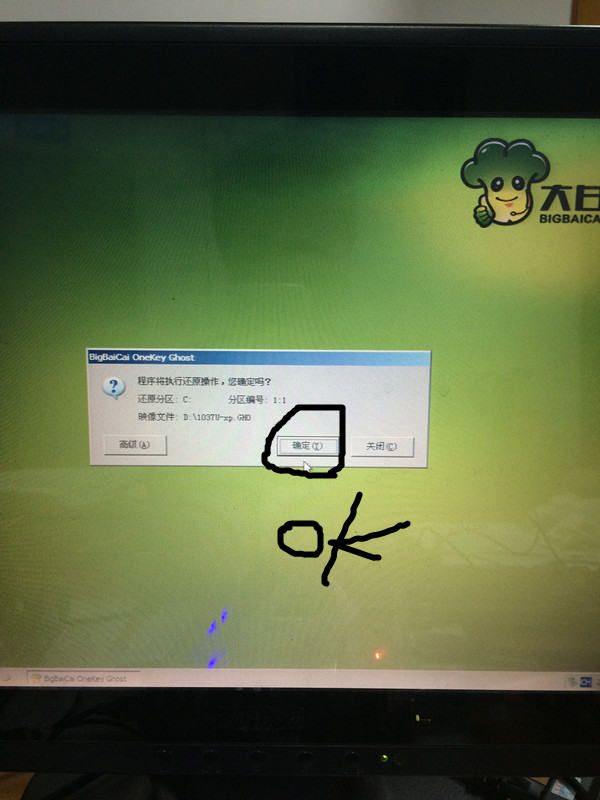
Re-start your computer after above steps finished.
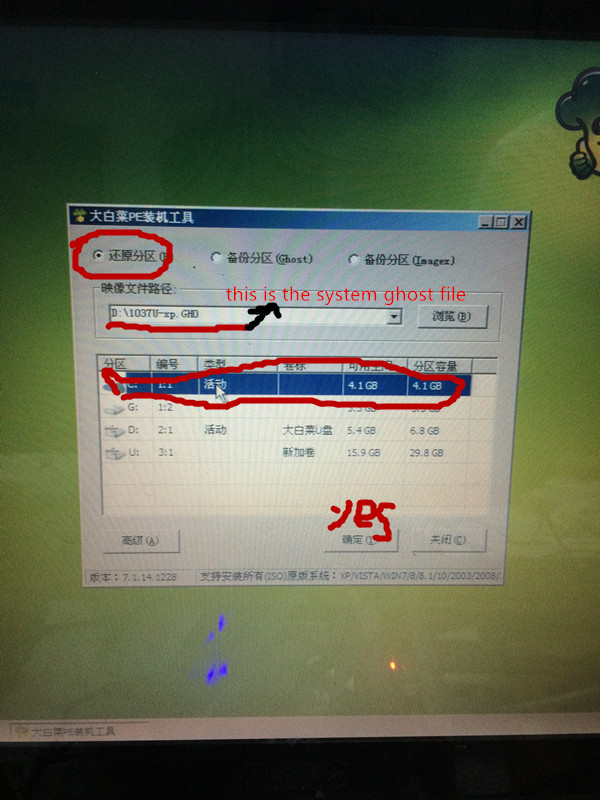
Eglobal Technology Co Ltd(HK Company), established in 2009 in Hong Kong, is a high-tech company in line with latest computer technical, is also a professional manufacturer and exporter that is concerned with the design, development and production of Mini PCs. At the beginning of our company, we devote into thin client pc station, in 2011 we expand our business field into Mini PCs development and supplying, especially fanless system without cooling fan. We are located in Shenzhen City, Guangdong Province, with high-speed developed economy, preferential policies local government support and convenient transportation access. And with our deeply-accumulated experience and knowledge of oversea marketing sales team in Eglobal international trade department and 7 technical support team with 10 years computer support experience we wish to become one of your best supplier.
We create own brand “EGLOBAL” with high quality, competitive
price, excellent sales team and nice after-sales support, quickly get big
worldwide market, market includes Latin America, Asia, Africa and some European
countries. In 2016, EGLOBAL as Gold Sellers is Top-Quality Brands on
AliExpress, our Sales ranked eighth in Computer & Office catalog, second
only to Samsung. Since now a monthly sales reached USD200000 by the official
store here. EGLOBAL on AliExpress: https://eglobal.aliexpress.com/store/217312
Shenzhen Eglobal Import&Export CO., Limited(CN Company), established in
2012, cooperated with Alibaba to expand our market all over the world. EGLOBAL
on Alibaba: http://eglobal.en.alibaba.com/. As our company’s development, we shall
expand our sales team then open a new Alibaba in 2017: https://eglobalminipc.en.alibaba.com/ .
In order to make us become stronger, we provide Drop Shipping service all over
the world branded EGLOBAL and we also supply wholesale OEM & ODM service,
including designing and printing customer outside color package, build in
customer logo into our software along with the hardware, produce customer
designed product shape and so on.
Details about us please kindly copy the video on YouTube: https://youtu.be/vvoKfOfgzz8 .
Welcome to subscribe to ” Eglobal Technology Co., Limited ” on YouTube or Facebook.
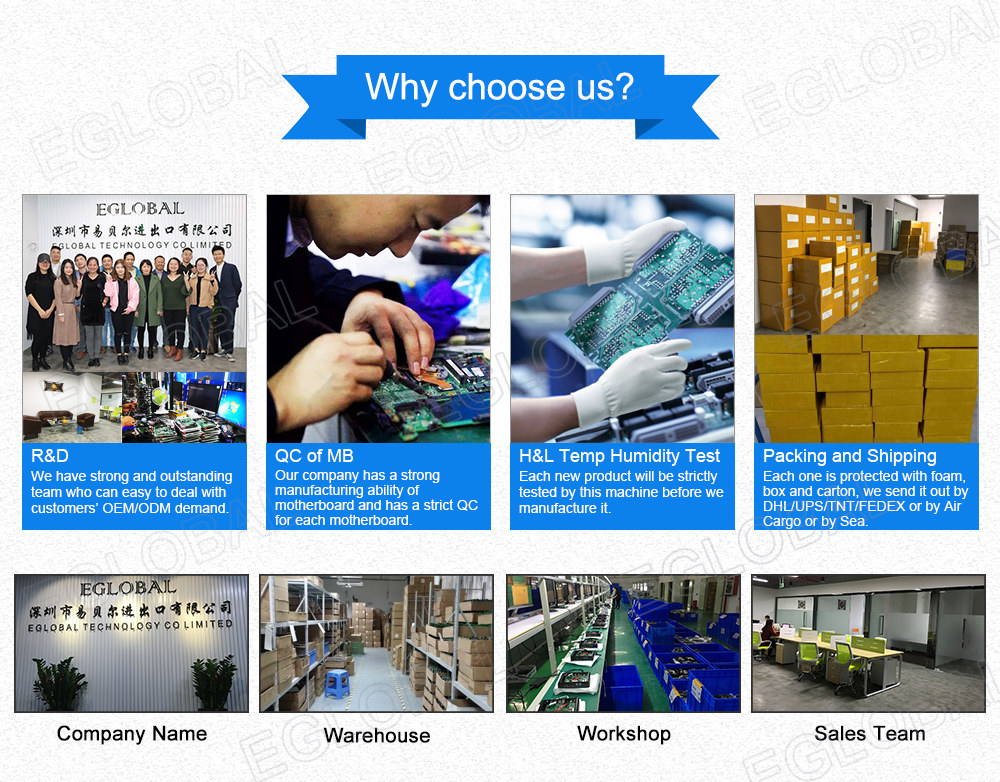
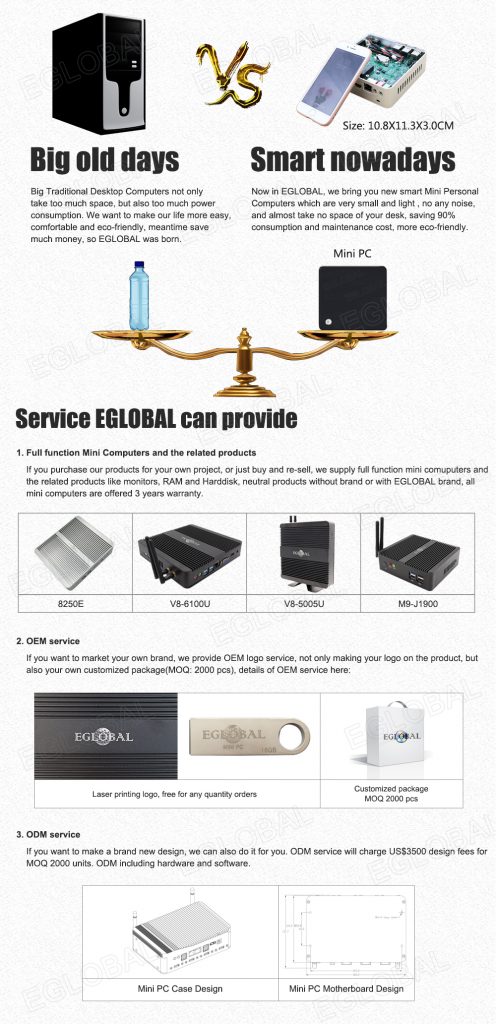

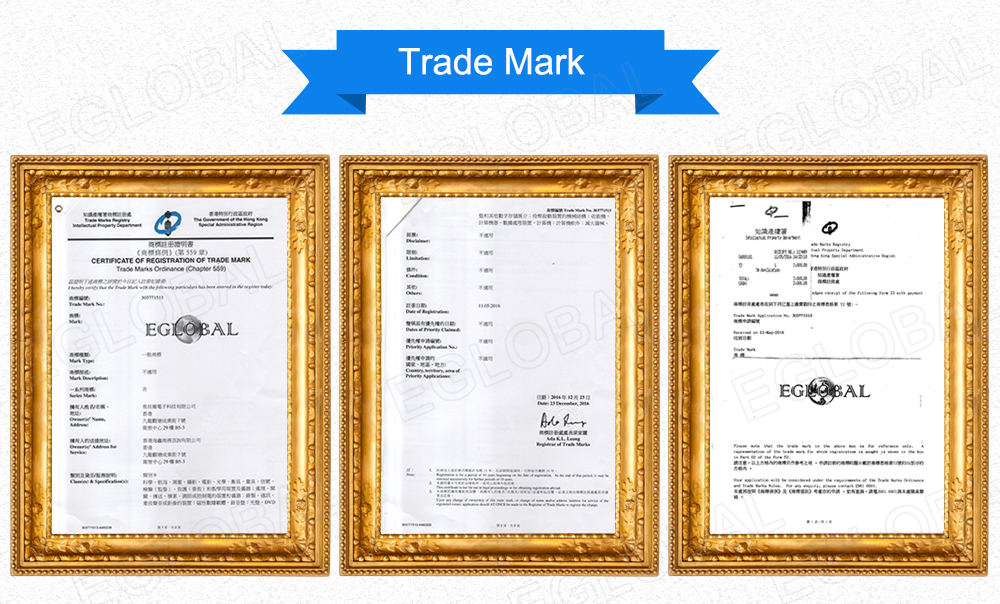

Industrial Fanless Mini PC Computer G4 series can auto power on through adding a jumper. Here is the steps with pictures:


Our mini computers are usually booted from the hard disk, but when some need, it may be set to boot on some peripherals (such as USB flash drive or mobile hard disk). In this case, the boot has a non-hard disk boot, how to going to modify the hard drive to boot?
First of all, if we open a mini computer, we need to restart the mini computer at this time. If you don’t have a mini computer, just press the power button. (PS: Try to close all programs, this will minimize the damage to the mini computer)

After restarting, you must pay attention to the English of the page on the boot page. At this time, you need to remember to enter the BIOS setting keyboard button (PS: Different computer’s entry BIOS settings are different, you must not press it randomly, according to the boot page to determine.)

At this point, enter the BIOS setup window, we need to find him “Advanced BIOS (Advanced BIOS function) options”, look carefully, you will find, and then double-click it to enter a new page. Of course, unlike computers, you need to observe them carefully. It is best to check English at any time.
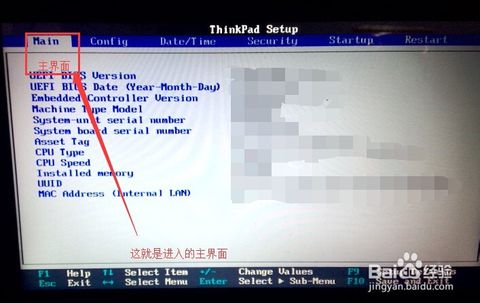
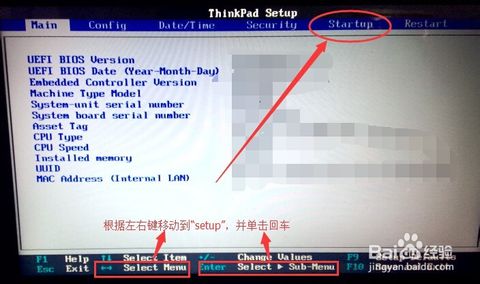
In the new pop-up window, we need to find the “Boot Devlice priorfty” carefully, this time still double-click it to enter the new page. If not, you will need to find the boot, and the Enter key will come out of the new window.
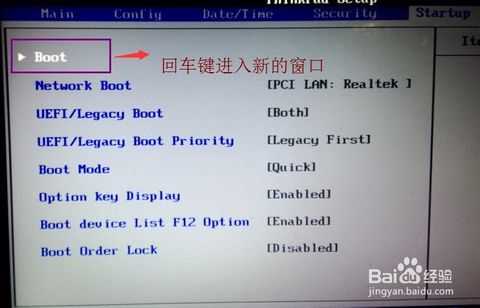
On entering the new page, we can see the three items “1, 2, 3” arranged in order (some BIOS is 1st Boot Device; 2nd Boot Device; 3th Boot Device), which means “the first start” The second item starts and the third item starts. You can look at the picture carefully. (This computer is represented by numbers.)
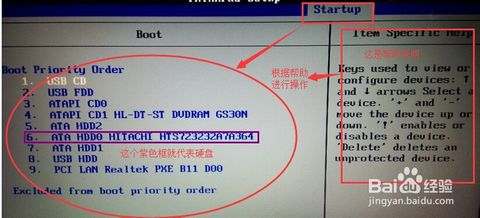
Once found, we need to modify according to the prompts on the page, set the order to “hard disk – HDD; mobile device is USB; CD-ROM drive is CDROM”. (PS: According to the picture, we can find that the hard disk of this computer is very hdd0, according to the prompt at the bottom of the page and the help on the left.)
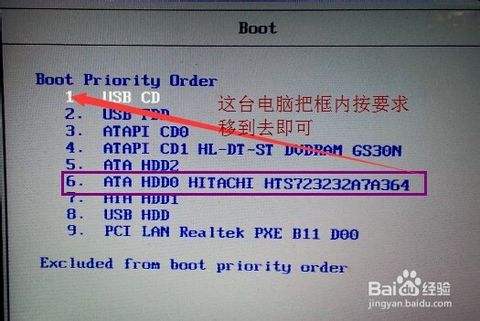
After the setup is completed, we generally use F10 to save (there is also a prompt at the bottom of the PS page). In the pop-up dialog box, we select or enter “Y” to save. At this time, the computer will restart automatically, and our settings will take effect. (This computer can hit the Enter key directly in the yes place.)
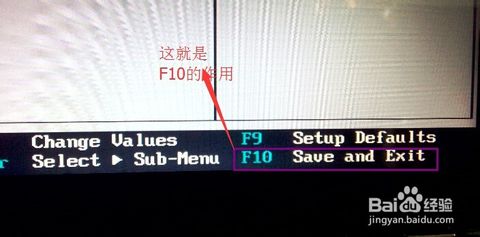
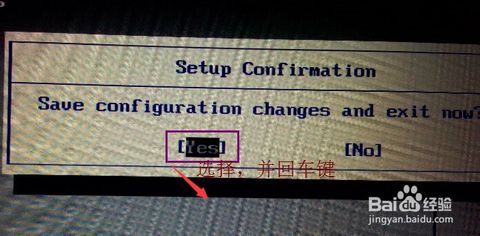
Dual Operating System at the time of installation, the two OS are installed in different partitions, and the rear installed OS doesn’t cover the previous OS. And each individual OS has its own partition format that does not cause conflicts. After installing the dual OS, there is a multi-boot selection menu at boot time, you can choose to enter that OS. In the current state, only one OS is running and cannot be switched at will. If you want to enter another one, you have to restart and re-select. Below, we will tell you how to install WIN7 under WIN10.
Key Point: When installing dual OS, it is installed from big to small, that is to install win7 on the basis of win10. If it is reversed, the win7 will be overwritten by win10.
Step 1: Open your win10 OS and prepare your win7 installation package, then the system directory in win10 OS (It’s your C drive) according to: local disk C→wwindows→Boot→EFI→find bootmgr.efi Copy the file.
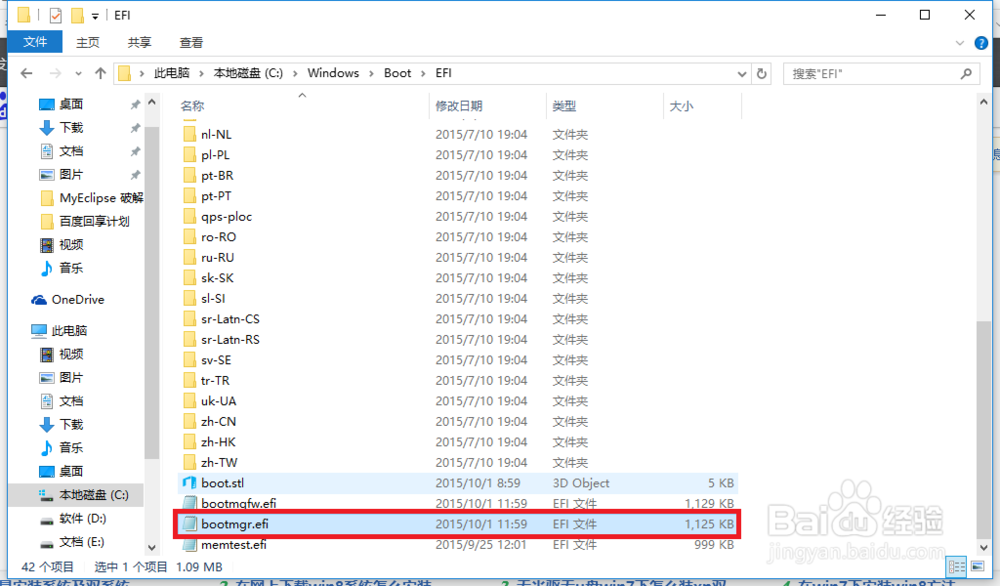
Step 2: In your win7 installation package: efi → microsoft → boot as shown below. No bootmgr.efi file in the folder.
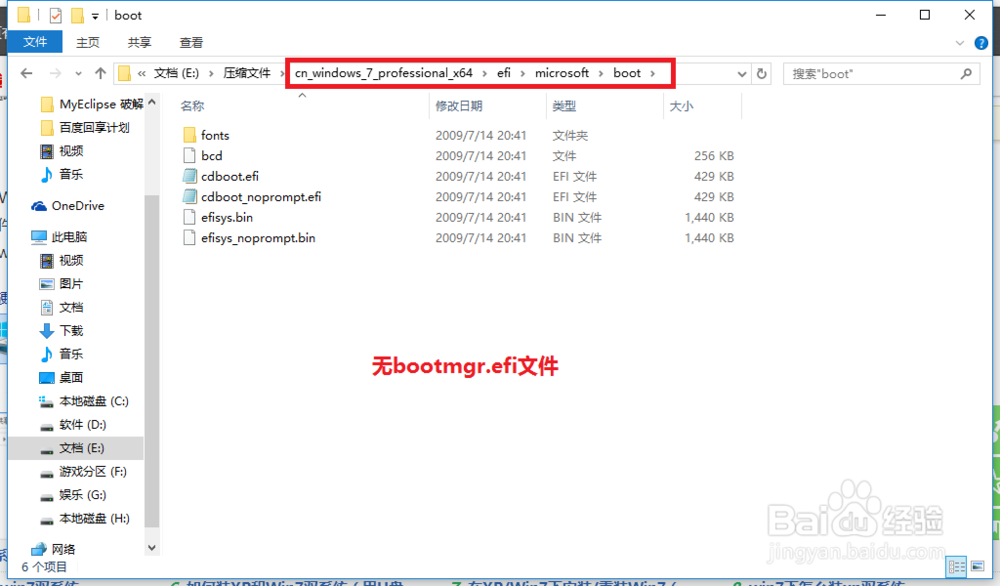
Step 3: Copy the bootmgr.efi in the second step to this directory, and then change the name to bootx64.efi, which is the pre-order step.
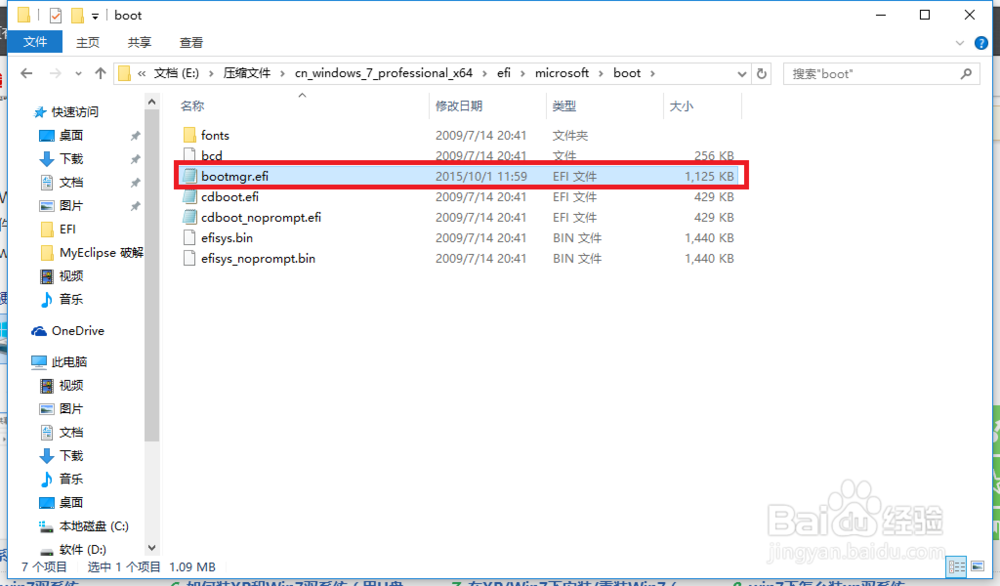
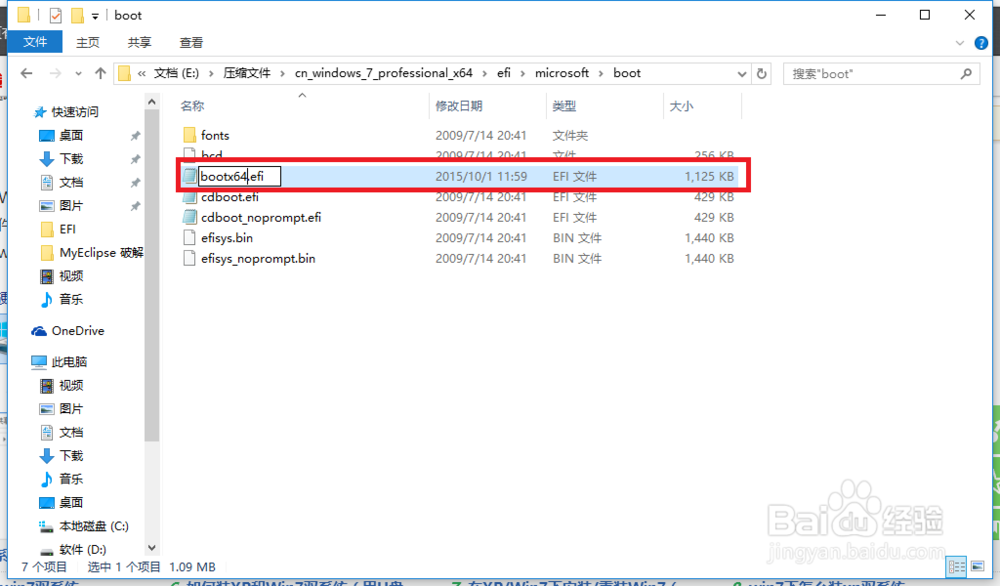
Step 4: Click setup.exe in the win7 directory to install.
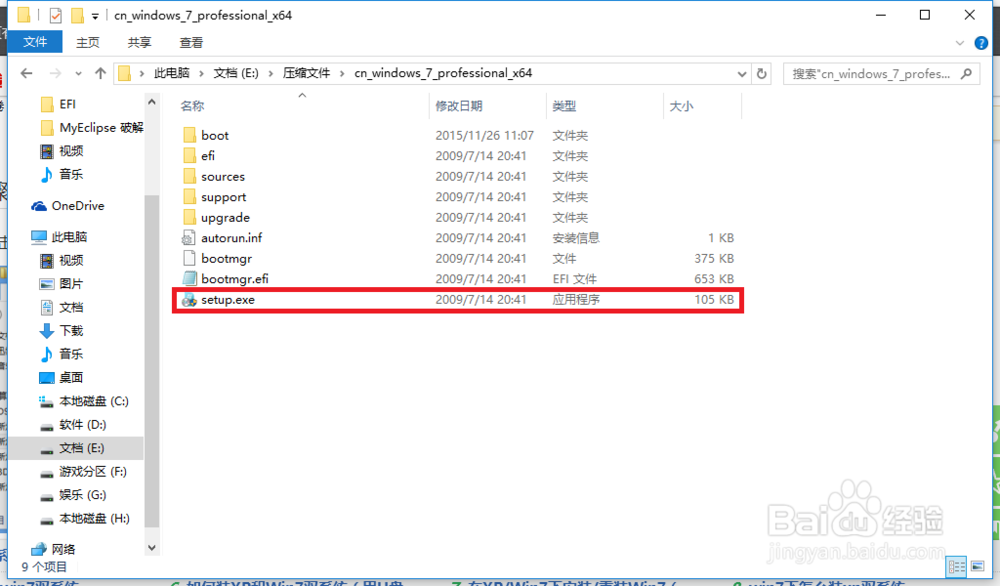
Step 5: Then pop up the following form and choose to install now.
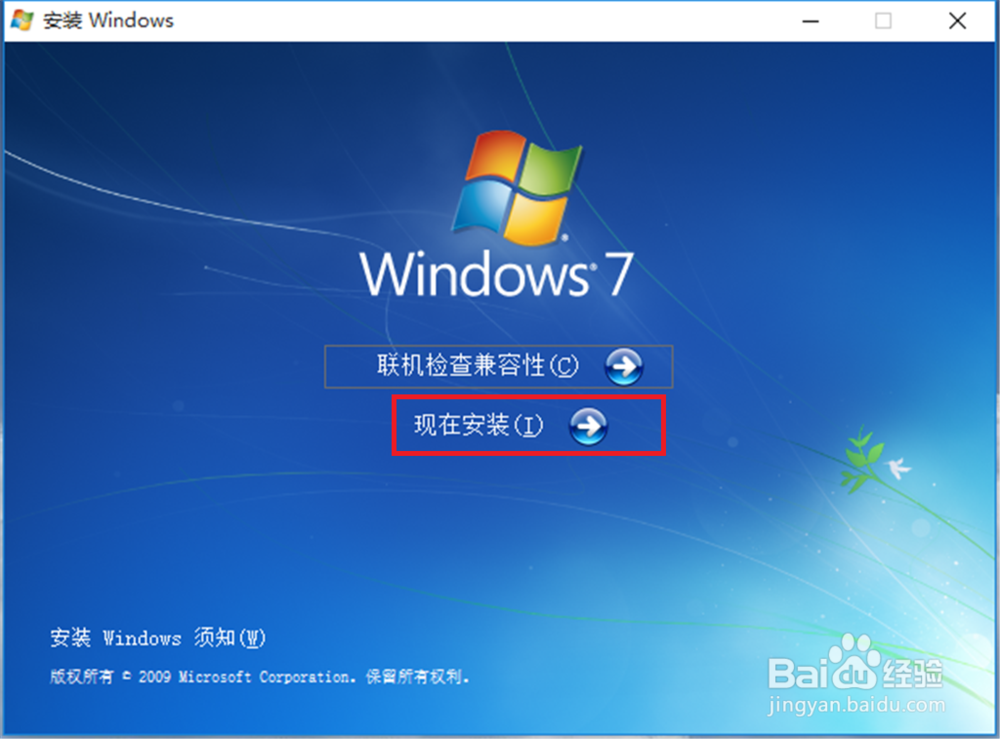
Step 6: As shown below: enter the installation.

Step 7: Choose not to get the latest installation.
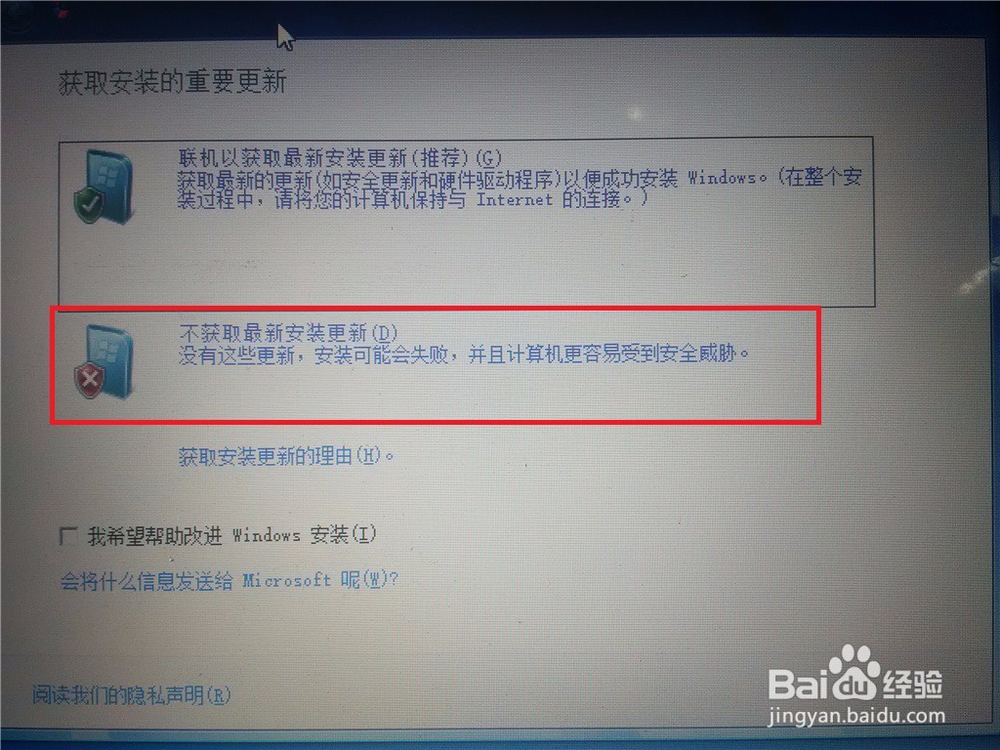
Step 8: Select Accept Terms: Click Next.
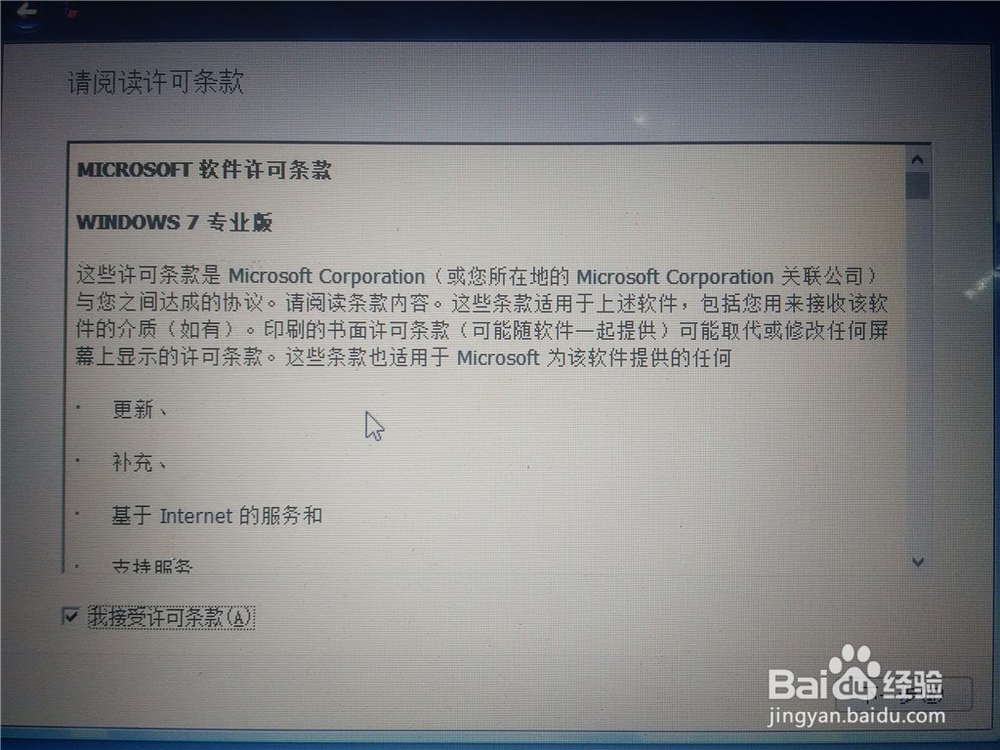
Step 9: Choose a custom installation.
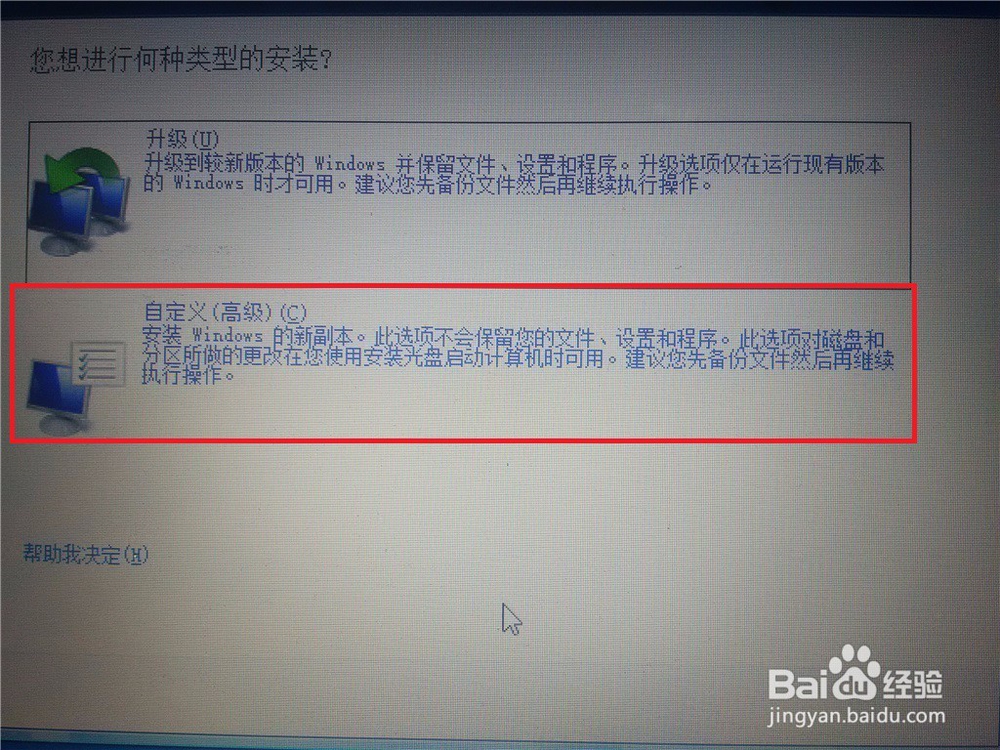
Step 10: Choose your installation directory: Click Next.
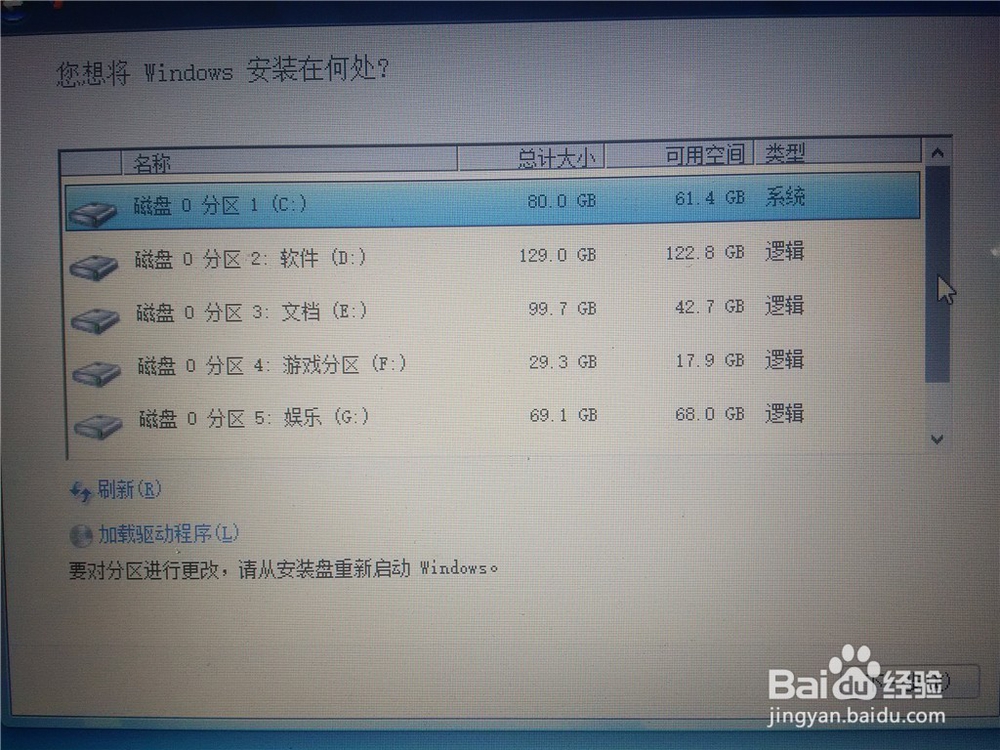
Step 11: Enter the installation, do not perform any operations on your minicomputer during this period, the system may restart several times, but it doesn’t matter.
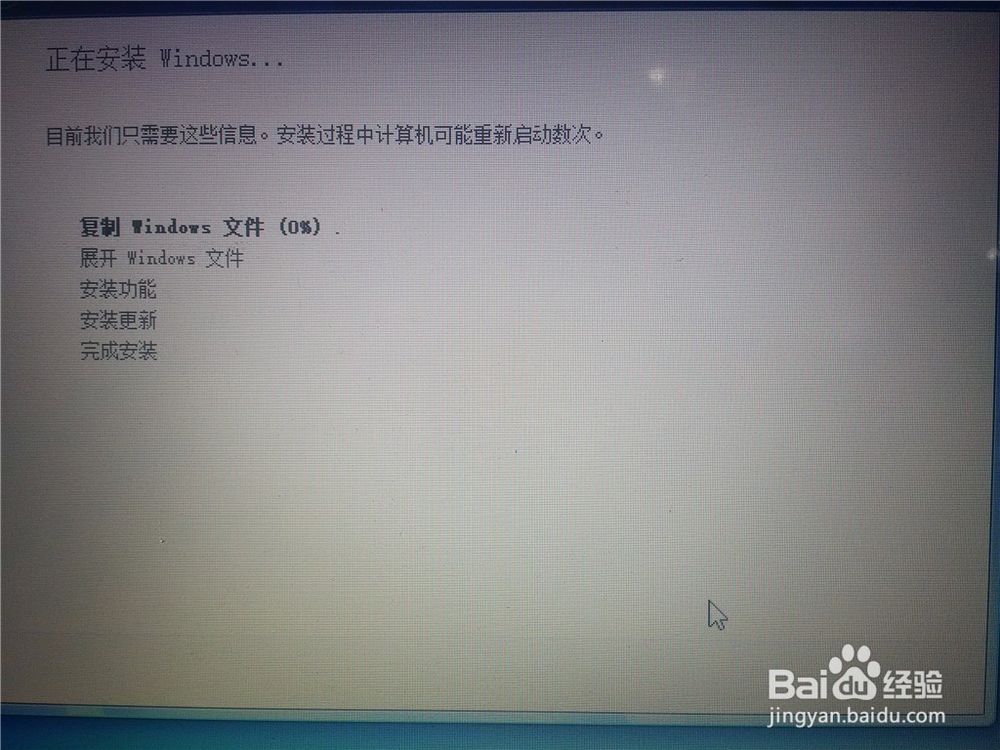
Step 12: After all the installation is completed, enter the settings of the running part of the win7 OS as shown below.
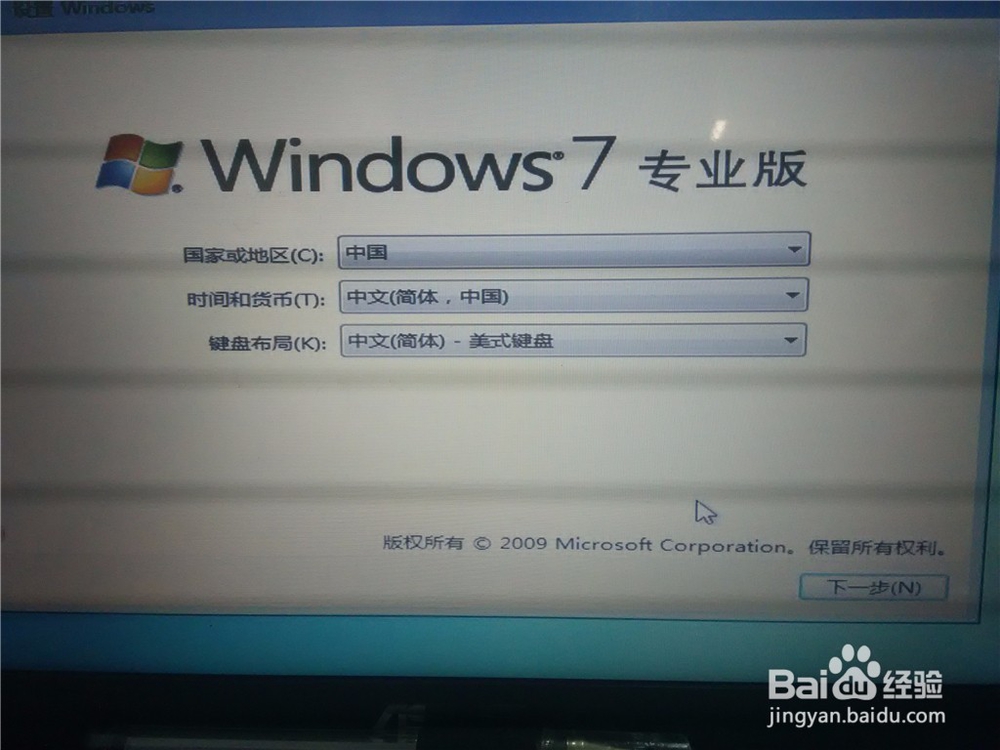

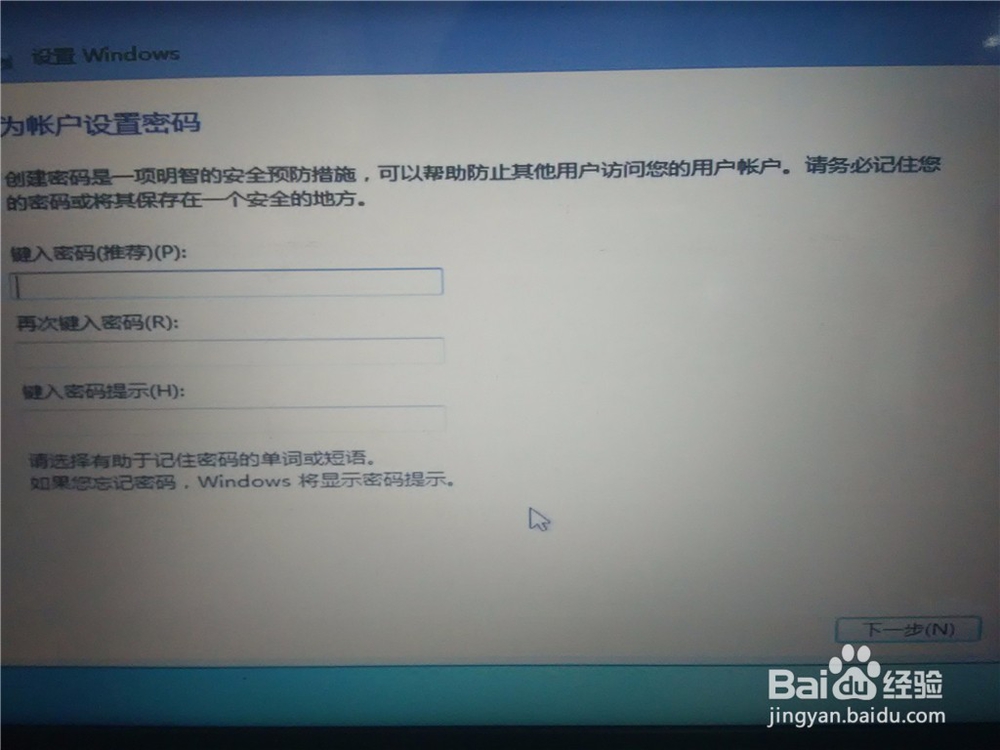
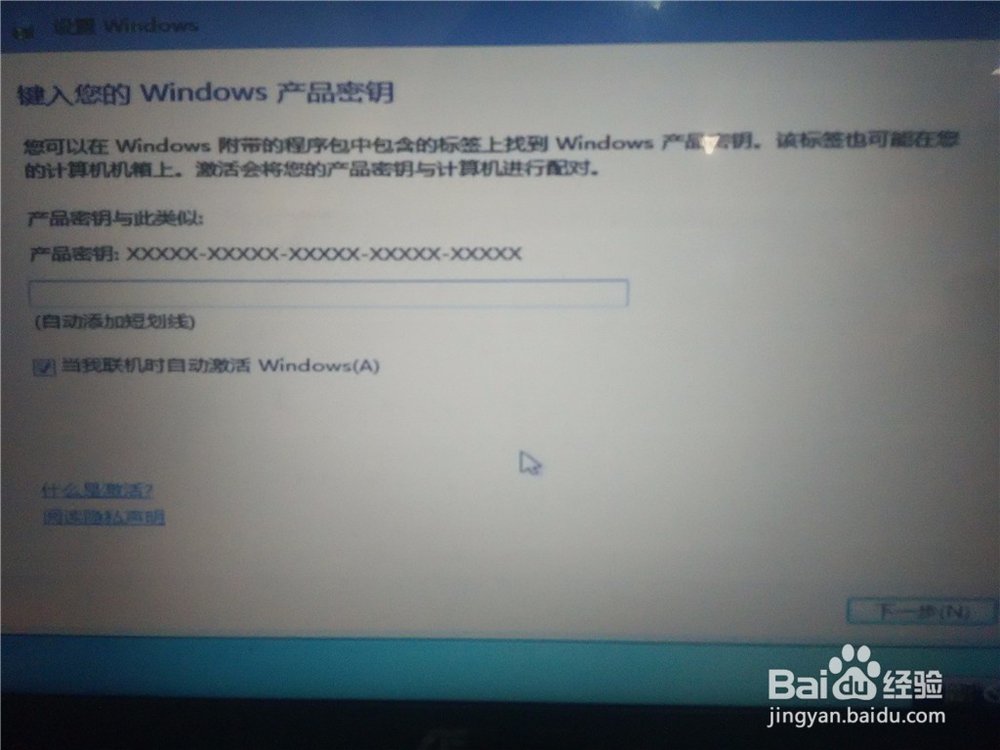
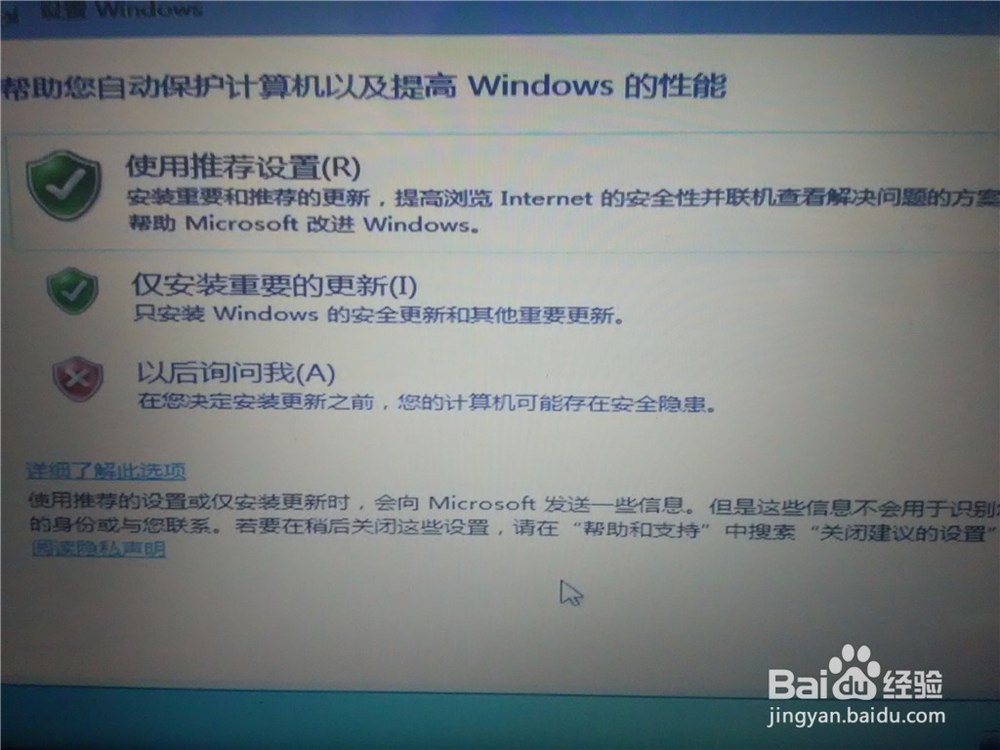

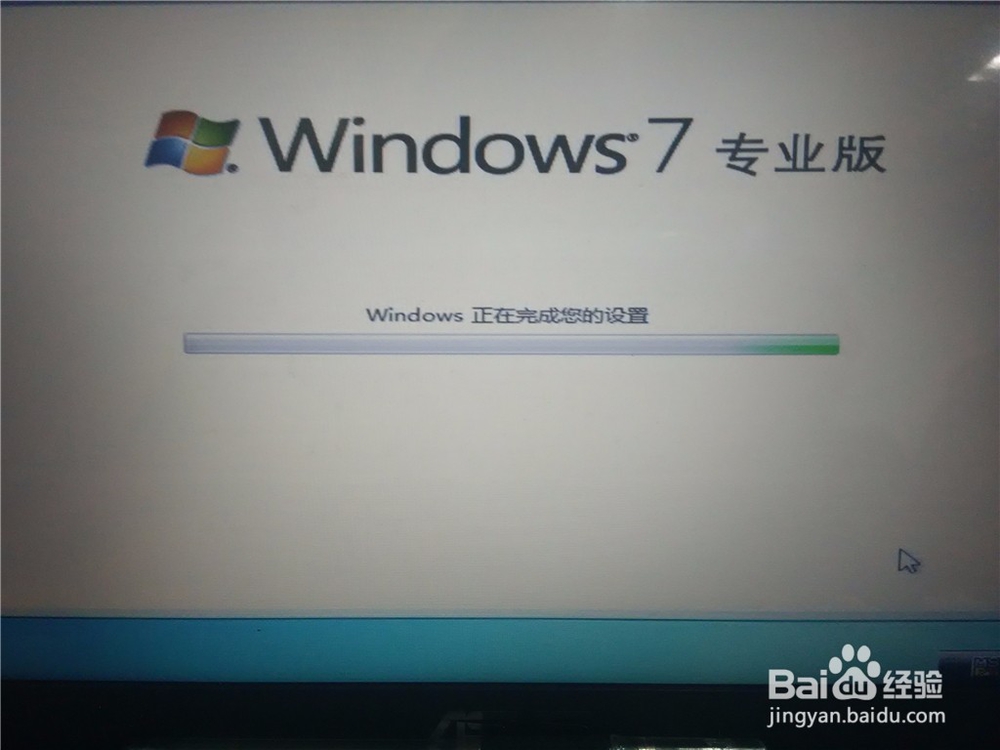
Step 13: After setting, enter win7.

Step 14: Then when your computer restarts, there will be two systems to choose to start.
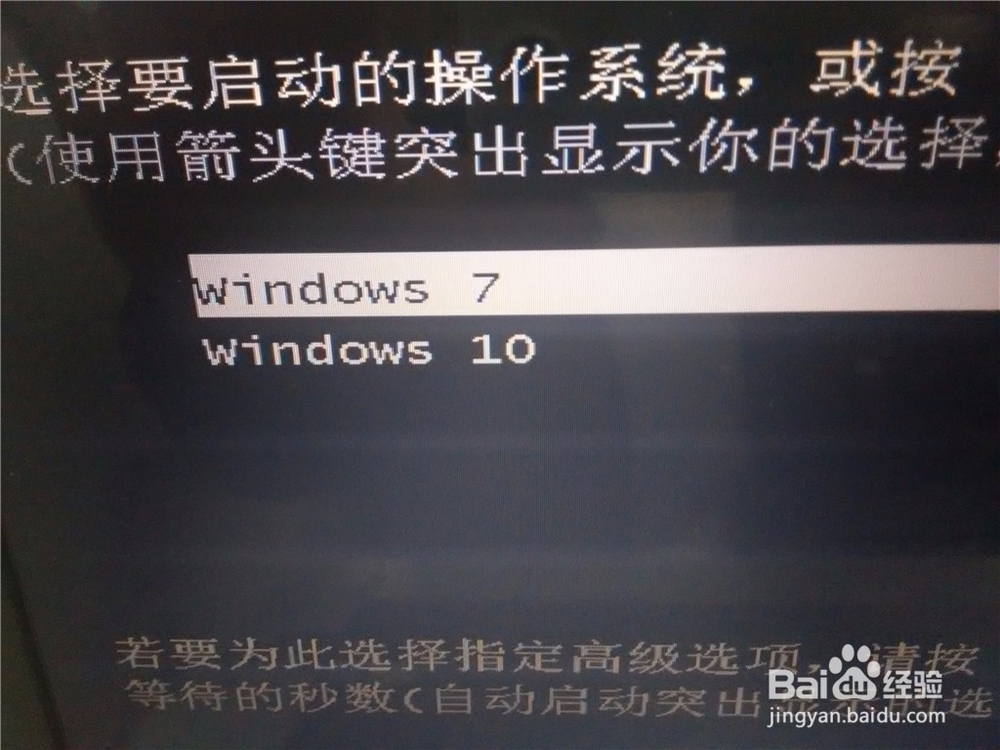
The above is how to install win7 dual OS operation under win10.