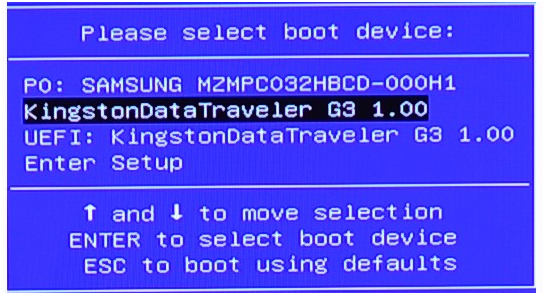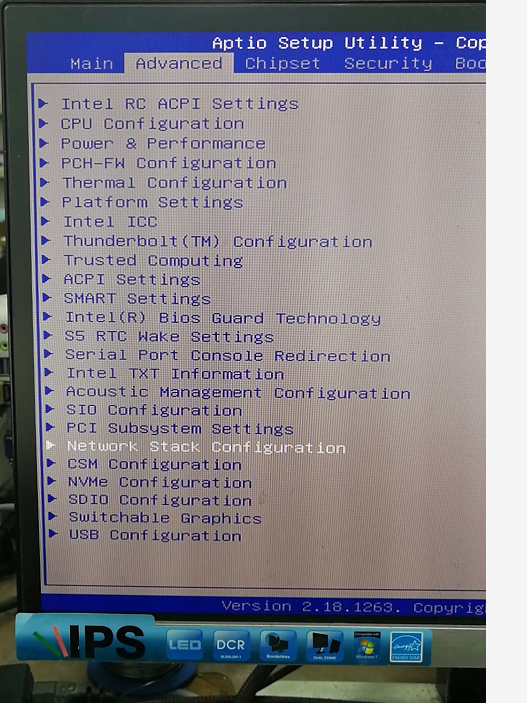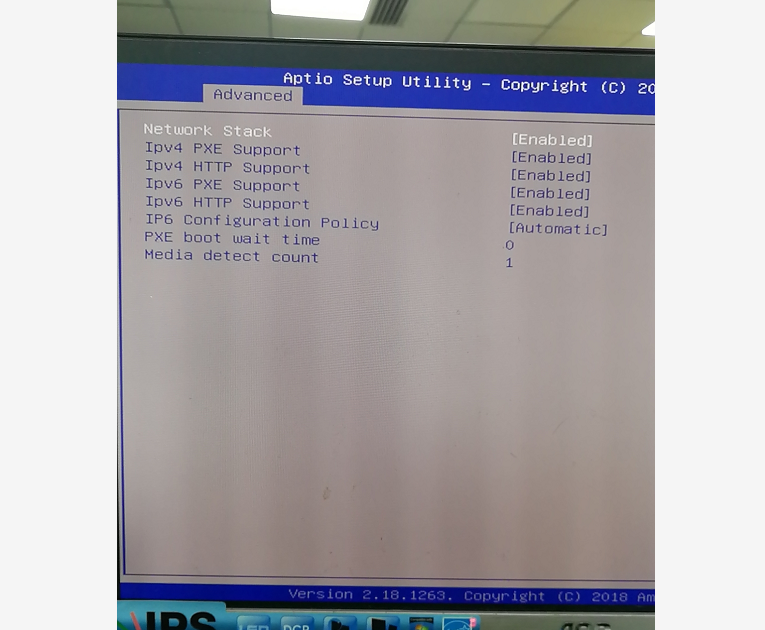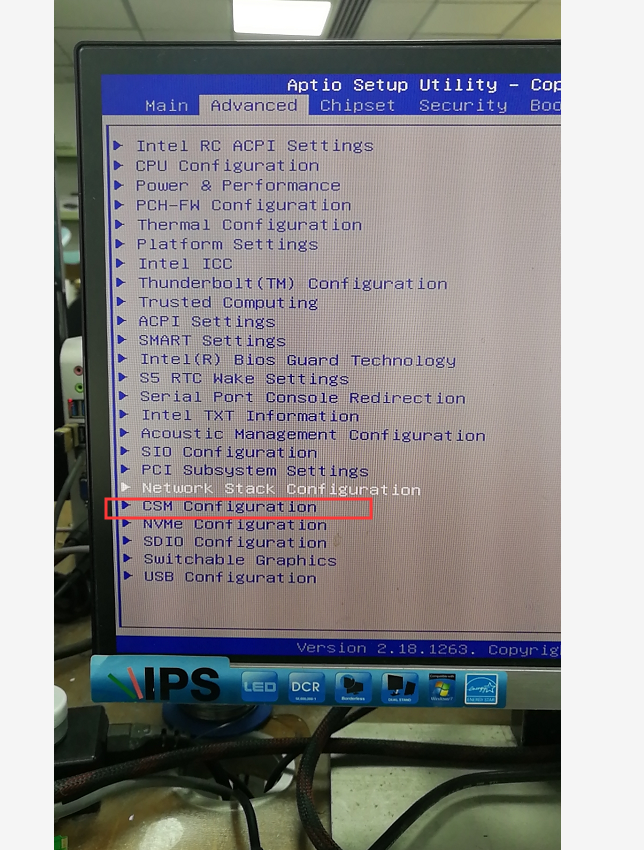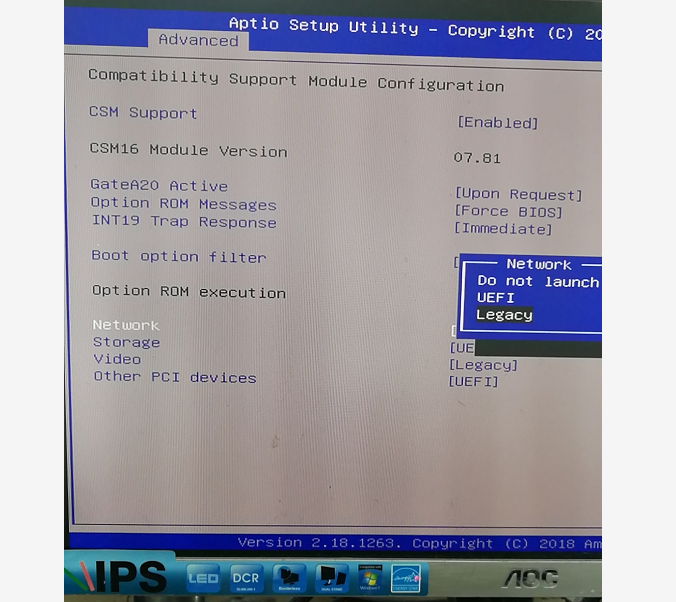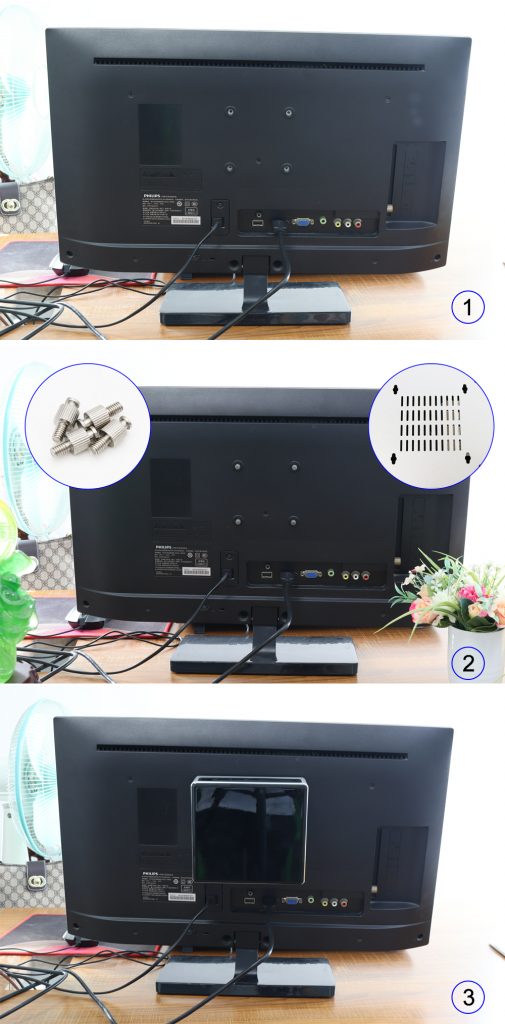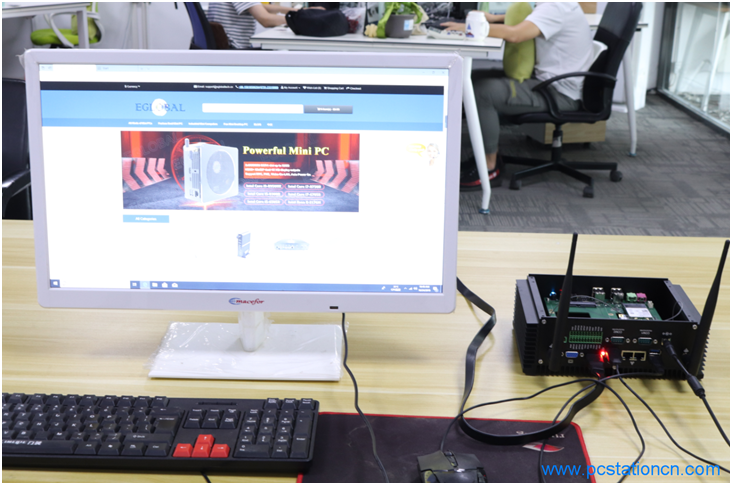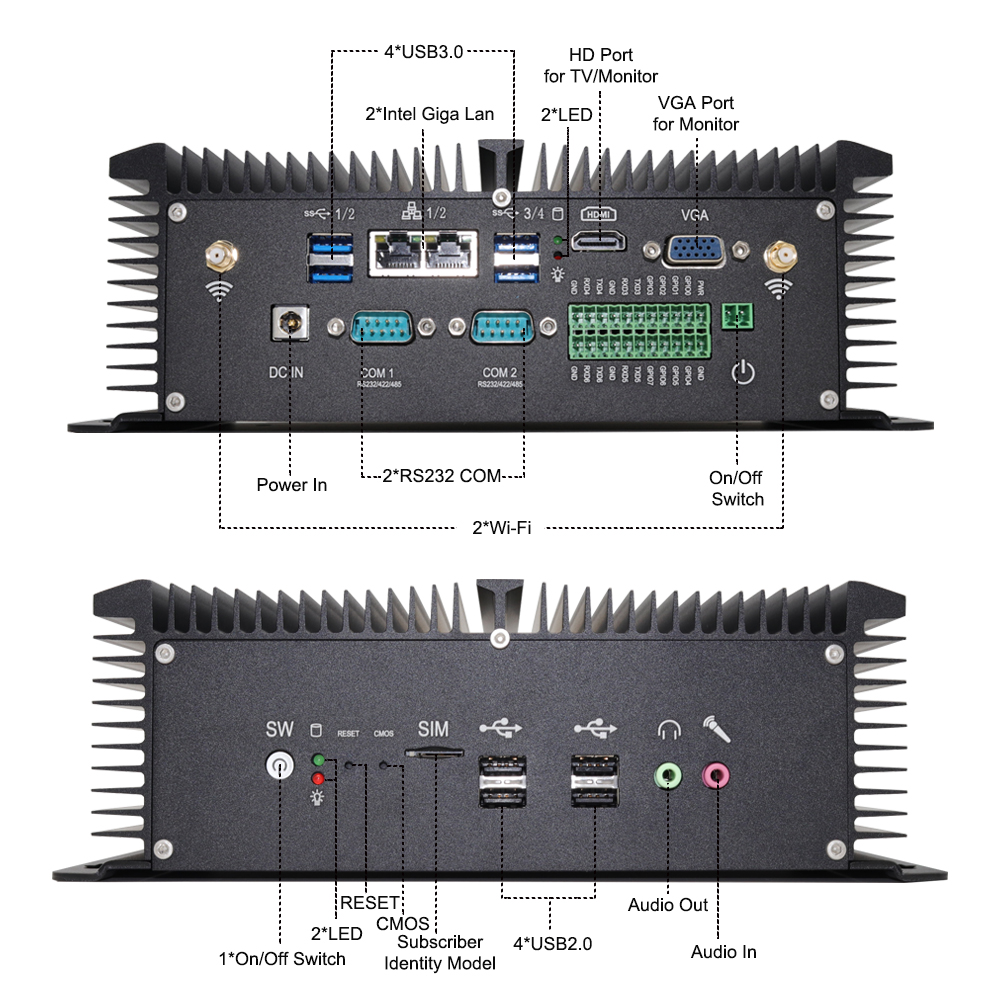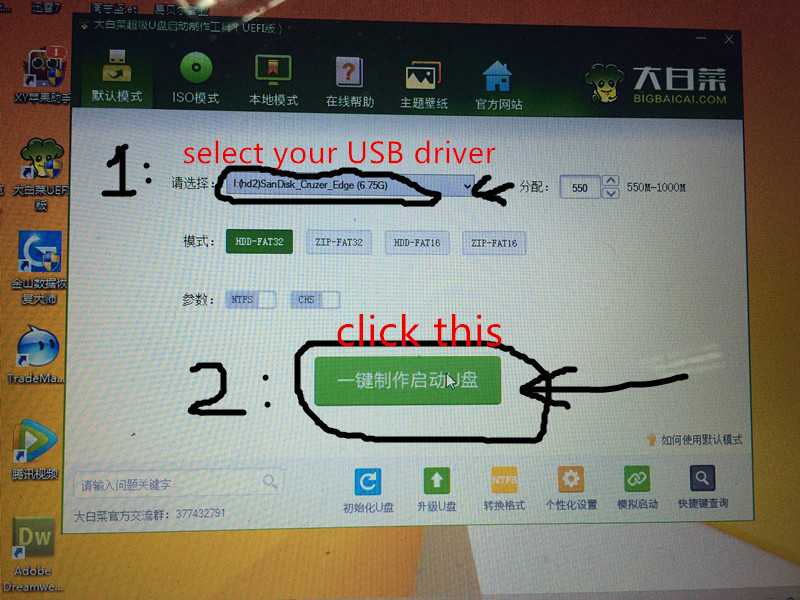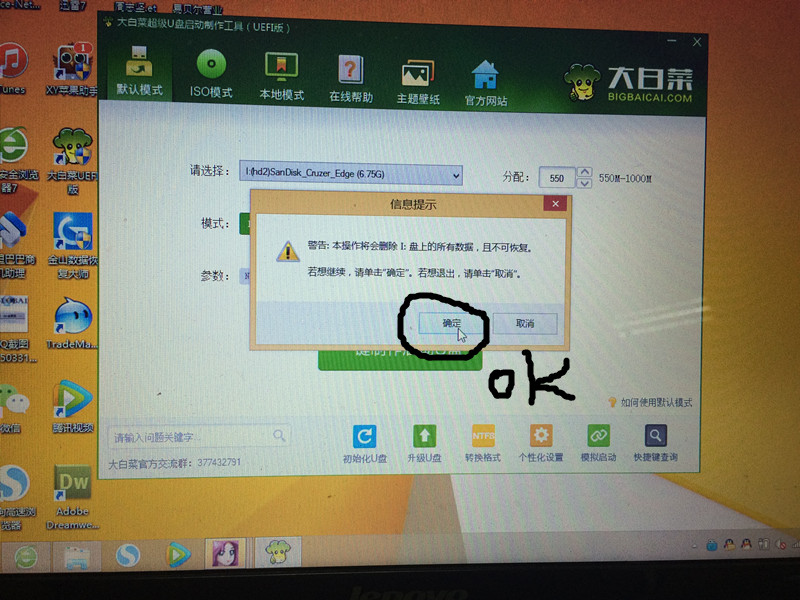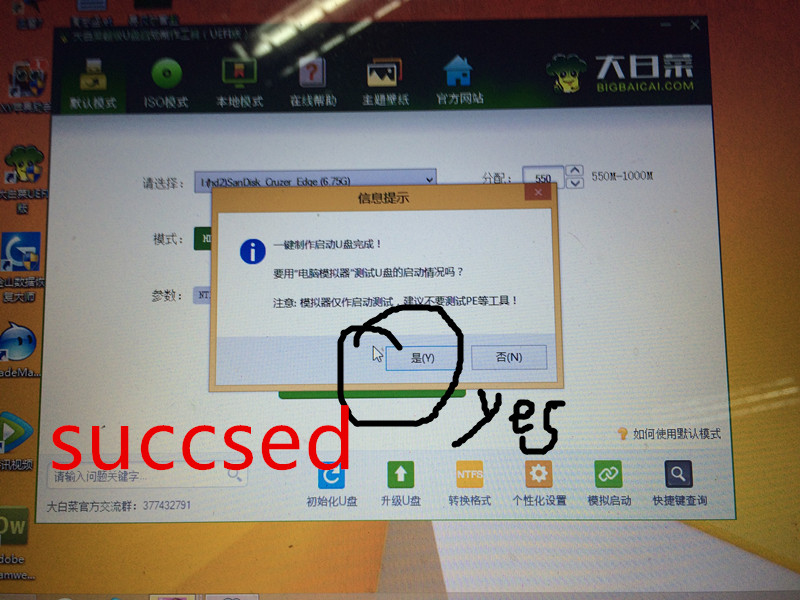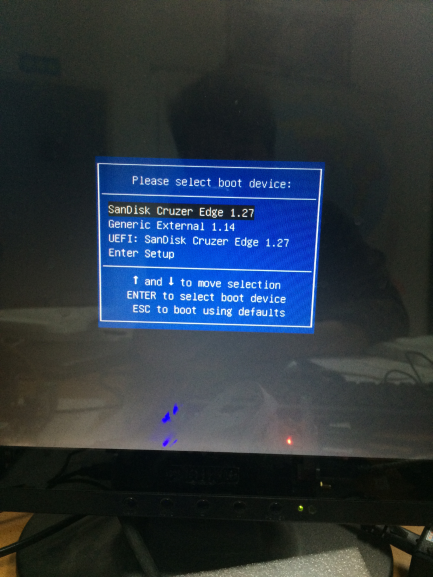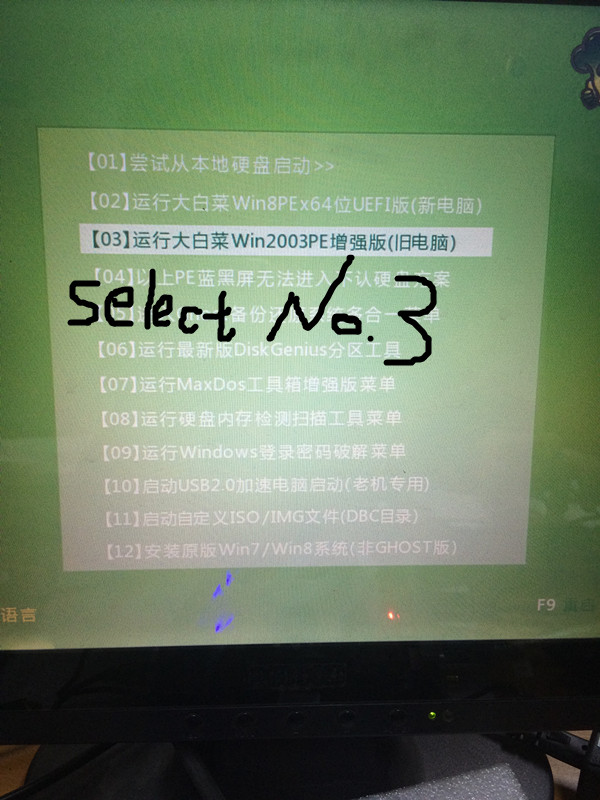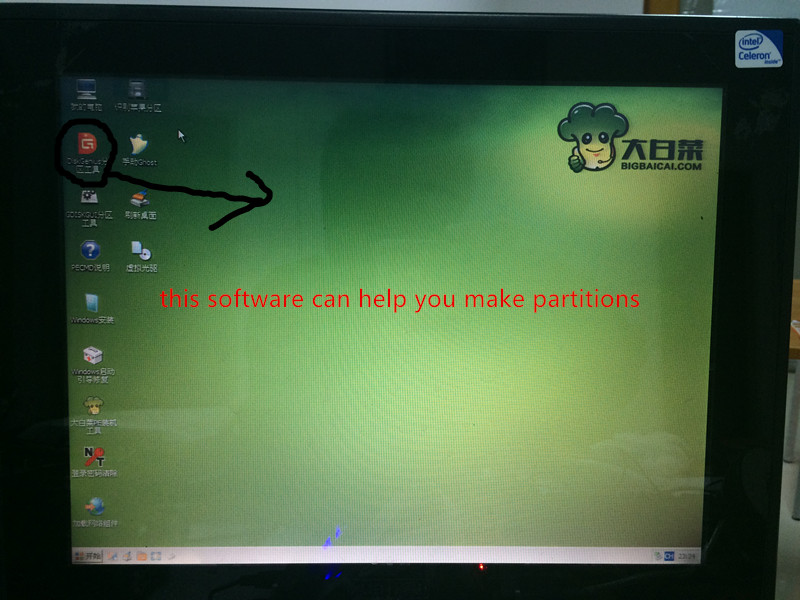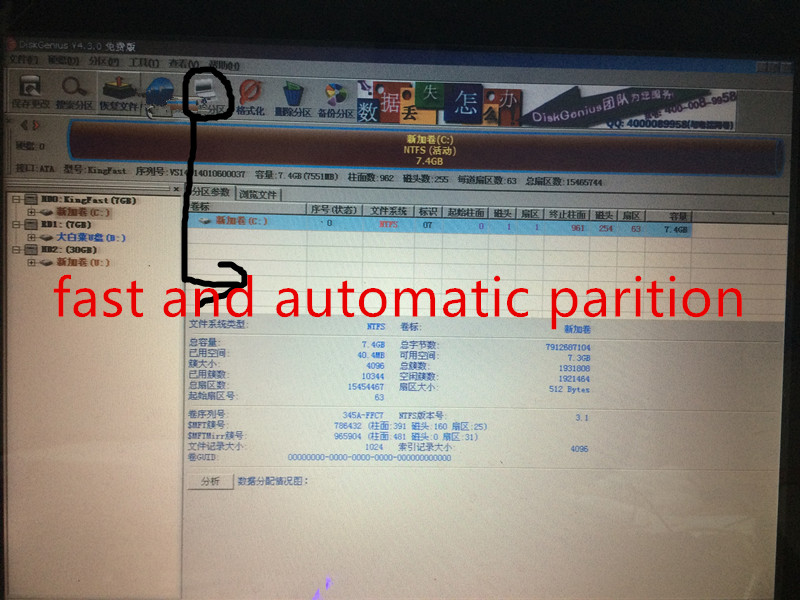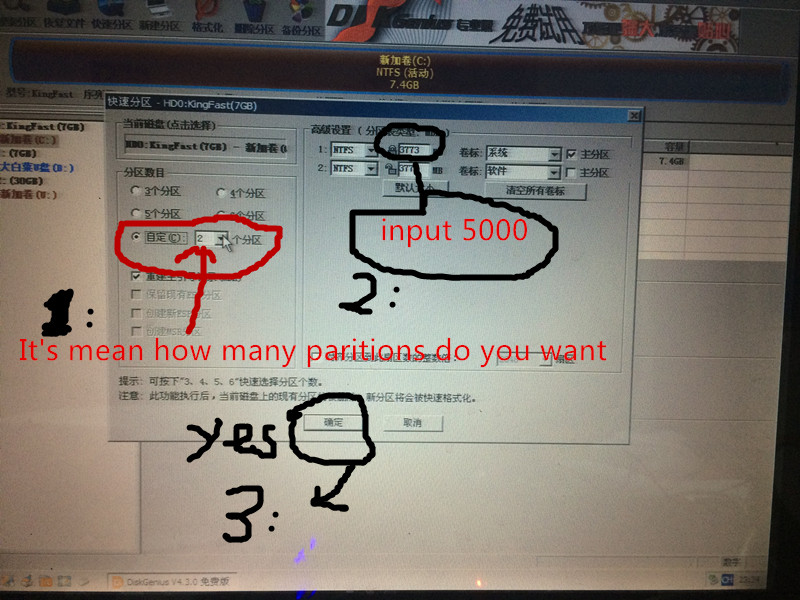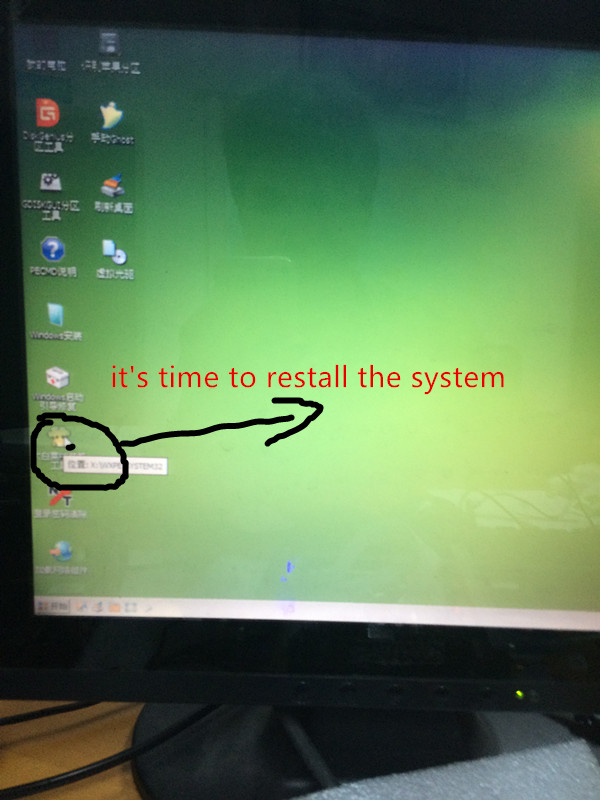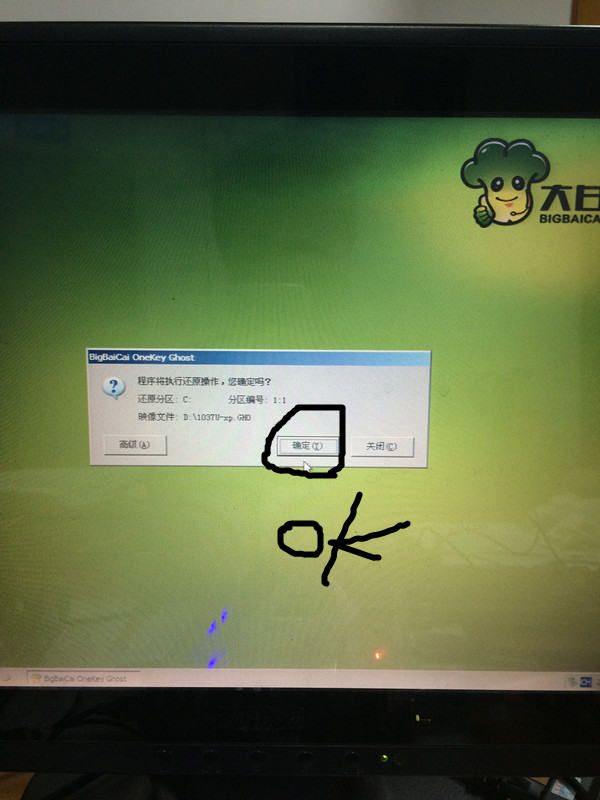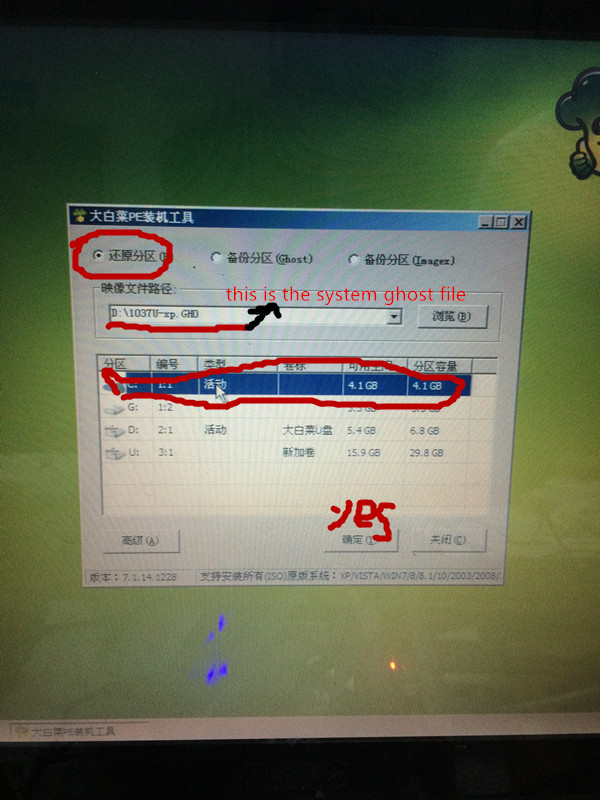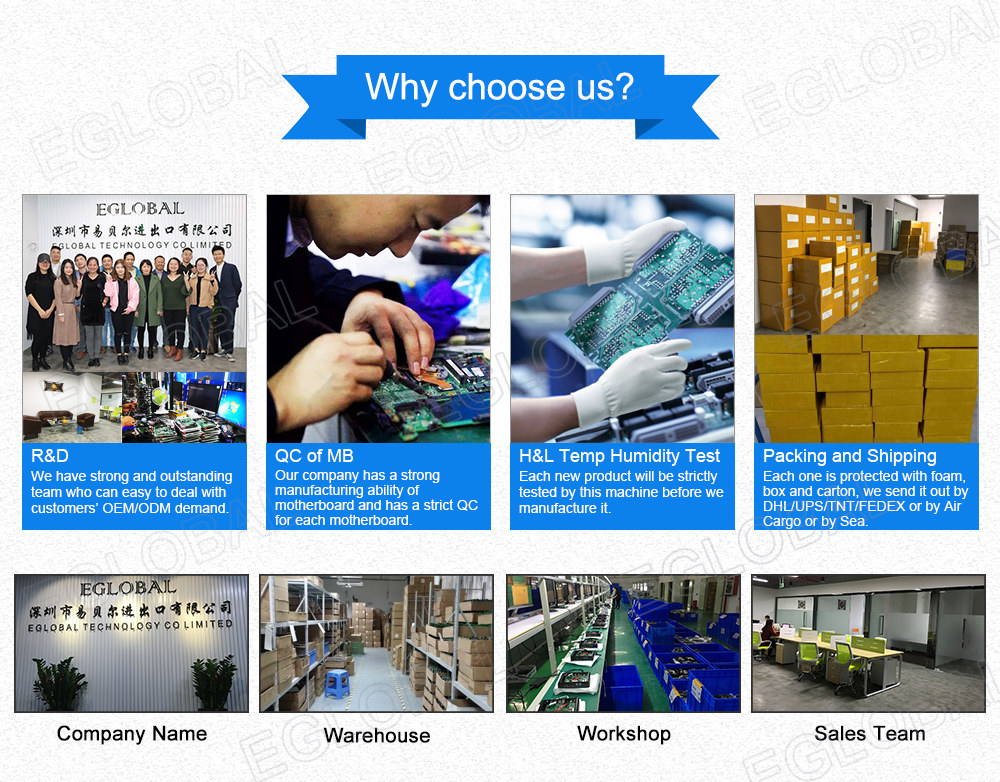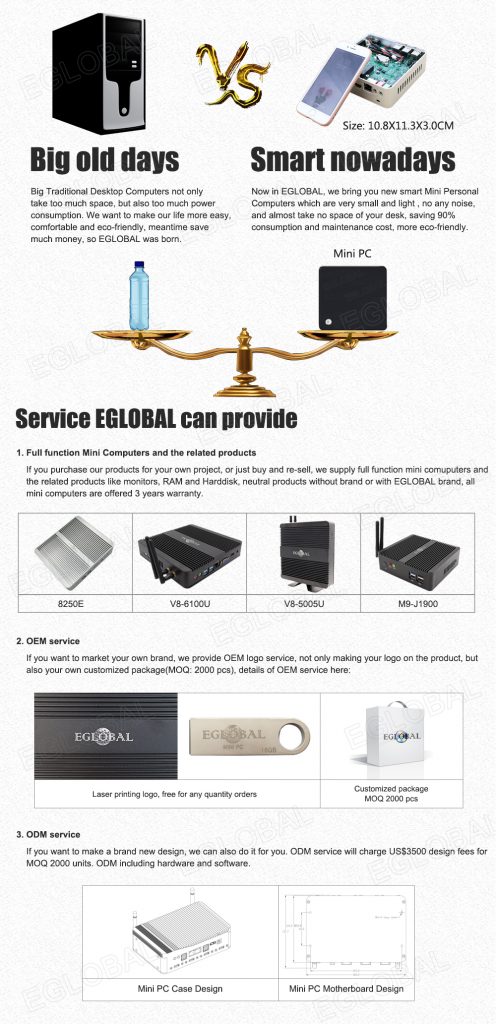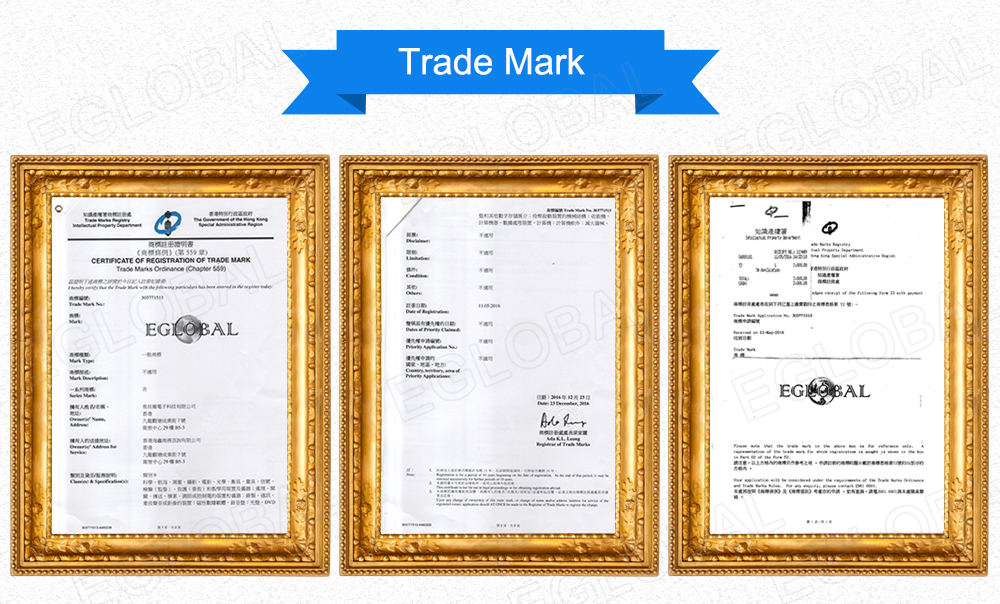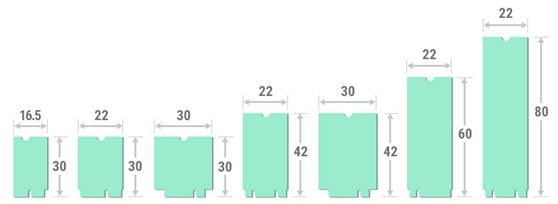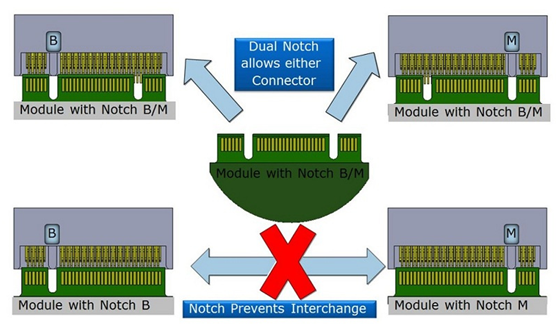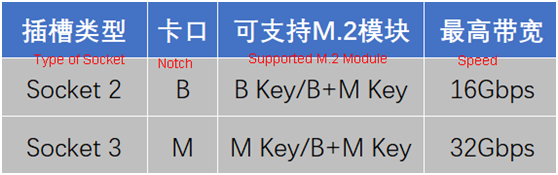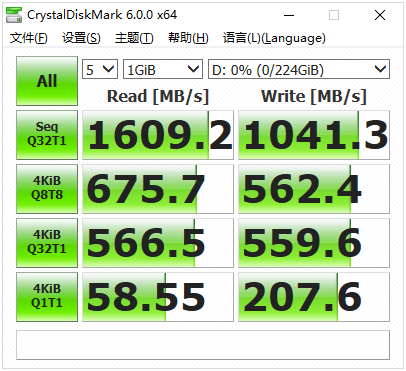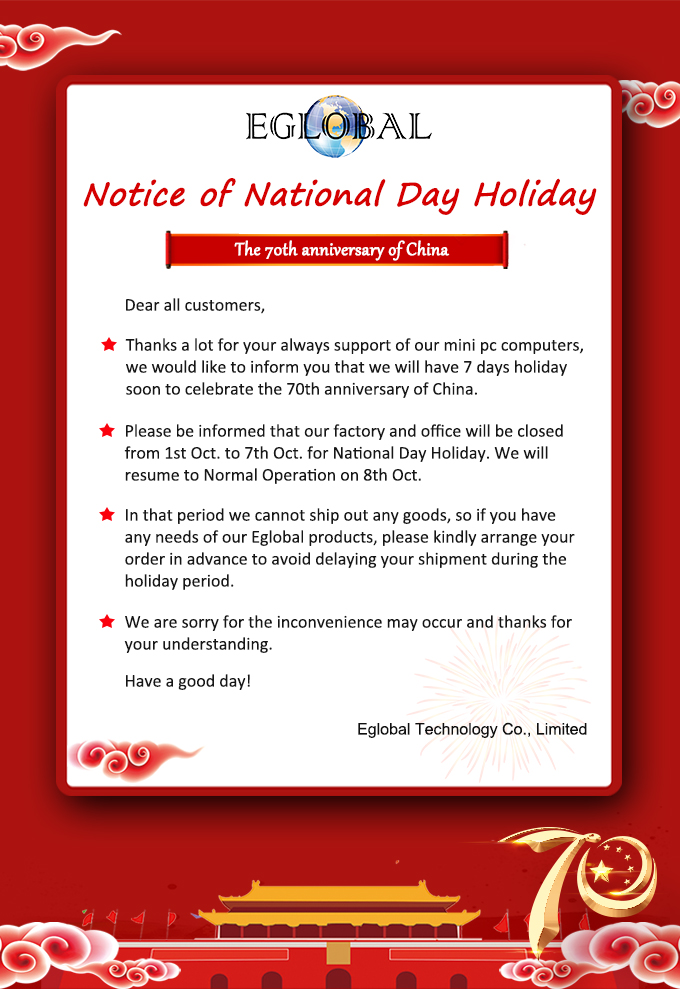New arrival V310 is an affordable series of
Mini PCs launched by Eglobal MiniPC factory. Smart tiny case 137x150x50mm hold
by a hand, adopting 8th Gen Intel processor onboard, it’s possible to configure
quite the capable computing machine without requiring some desk or floor space
for a bulky case. The new Mini PC has dual gigabit RJ45 LANs, separately using
Intel chip and Realtek chip. 2xSODIMM DDR4 memory slot up to 32GB more fast
speed and M.2 NGFF/NVME SSD slot improve work efficiency and give you a smooth
experience. V310 Eglobal Mini PC with rich interfaces: USB, Type-C, SD Card,
DP, HDMI, etc. to connect with more devices. Widespread applications such as
office, school, bank, supermarket, service center, hospital, POS, HTPC, CCTV,
etc. The only issue with the Eglobal Mini PCs is the choice available. There
are many different configurations you can go for, which can be rather daunting
to anyone who’s new to the series of hardware.
I’m going to run you through what you should
consider, as well as a few examples to get you started.
Eglobal MiniPC
factory offers various options when it comes to the Mini PCs. Multiple processors
come from Intel company, including Celeron and the trusty Core i7. The question
you need to answer before looking at a Eglobal Mini PC is what you plan to do
with it. Should you require a capable machine that can not only handle
processing of media and daily computing tasks but perhaps a little gaming on
the side and consuming some 4K content, you’ll get by with the more affordable
options with a Celeron processor, recommending Eglobal Mini PC M series we
introduced before, like M3-N2955 with Intel Celeron 2955u CPU onboard,
M3-N3150L with Intel Celeron N3150 CPU onboard, or M9-J1900 with Intel Celeron
J1900 CPU onboard.
Moving up into Core i3, i5, and i7 territory is where the Eglobal
Mini PCs gets really interesting. You can pick up the newest Mini PC V310, for
example, which comes packing an Intel Core i7-8550U processor clocked at 4.0GHz,
16GB of DDR4 RAM, and a 512GB NVMe SSD with Windows 10 pre-installed.
Considering the form factor, it’s an incredibly powerful machine and would
gladly handle even more demanding applications.
Another thing to note with the different SKUs is the cheaper you go
the more likely it is you’ll need to pick up RAM and an SSD yourself since
these will not be covered by a sub $300 price.
Comparing different SKUs between Eglobal Mini PCs VS Intel NUC
I’ve selected a few options from the vast collection of Eglobal Mini PCs and Intel NUC offerings to show some different configurations and price points. Price of Eglobal Mini PCs include free shipping all over the world, Eglobal MiniPC factory also provide drop-shipping service for free.
| Category | Processor | RAM | Storage | Price |
| M3-N3150L | Intel Celeron N3150 2.08GHz | N/A | N/A | $108.7 |
| M9-J1900 | Intel Celeron J1900 2.41GHz | N/A | N/A | $139 |
| V310-8250U | Intel Core i5-8250U 3.4GHz | 8GB
DDR4 | 256GB
NVMe
SSD | $337.27 |
| V310-8550U | Intel Core i7-8550U 4.0GHz | 16GB
DDR4 | 512GB
NVMe
SSD | $478.14 |
| Intel NUC 5CPYH | Intel Celeron N3050 1.6GHz | N/A | N/A | $126 |
| Intel NUC 7i5BNKP | Intel Core i5-7260U 2.2GHz | 8GB
DDR4 | 256GB
NVMe
SSD | $639 |
| Intel NUC 7i7BNKQ | Intel Core i7-7567U 3.5GHz | 16GB
DDR4 | 512GB
NVMe
SSD | $899 |
If you’re new to
the whole world of Mini PCs or do not require anything powerful, the Intel
Celeron is a capable processor. Throw in 8GB of RAM and an SSD and you’ll be
ready to go. The Core i5 and Core i7 Mini PCs are in a different league. While
they may not sport desktop-class Intel processors (only laptop ones here, I’m
afraid), the performance available is superb.
Our four selections are $337.27, $478.14, $639 and $899, respectively. These four SKUs come with 8GB and 16GB of RAM and more than 256GB of internal storage, making it possible to simply plug them in to get going. Eglobal Mini PCs are with high cost performance, contain advanced internals that transforms the small box into a workhorse and makes it possible to enjoy high-quality content and power through work all-day long, but Intel NUC PCs are expensive up to double than Eglobal Mini PCs.